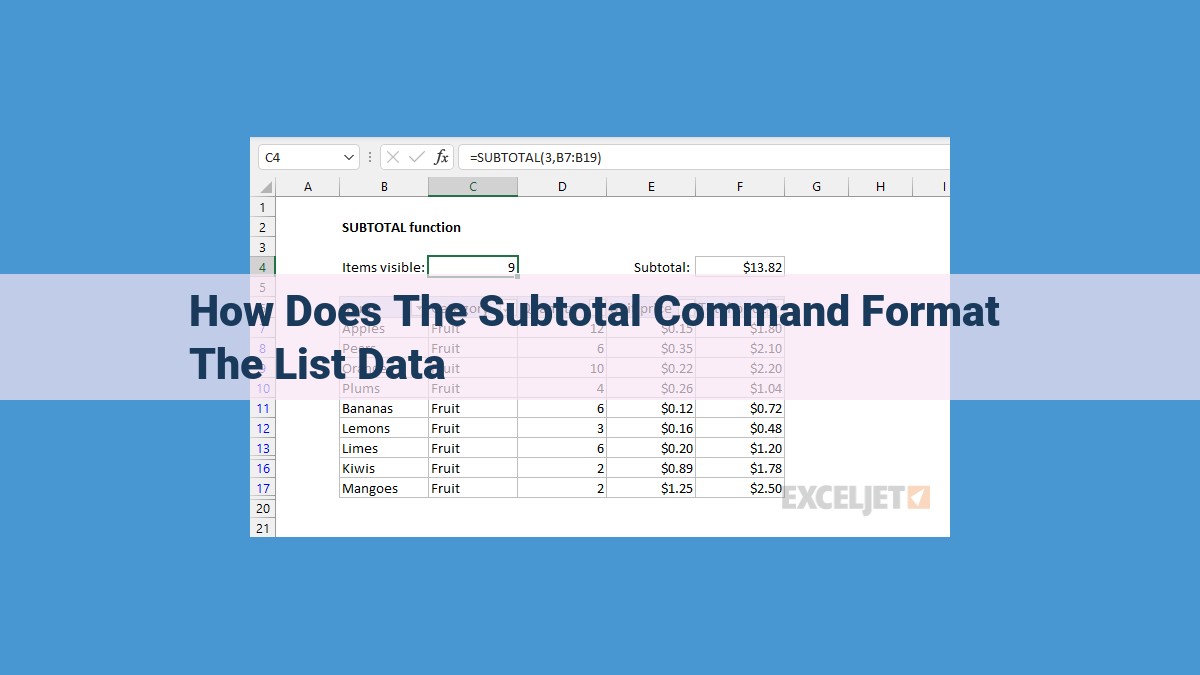The subtotal command formats list data by grouping and summarizing values based on specified categories. It offers flexible formatting options, allowing you to customize the presentation of numbers, currencies, and dates. The subtotal function performs aggregations such as sum, average, and count, while the asof and cumulative functions provide context and insights. The within function sets calculation boundaries, enabling nested subtotals or excluding specific rows from the summary.
Unveiling the Subtotal By Command: A Guide to Grouping and Summarizing Data
When working with data, it’s often essential to group and summarize information to identify patterns and draw insights. Excel’s subtotal by command becomes an invaluable tool in such scenarios.
The subtotal by command allows you to group your data based on specific categories and calculate subtotals for each group. By leveraging the within function alongside subtotal by, you can further control which rows are included in the calculations.
For instance, if you have a dataset with sales records and want to find the total sales for each product category, you can use the following formula:
=SUBTOTAL(9,OFFSET($A$1,ROW($A$1:$A$10)-1,0,1,1))
In this formula, 9 represents the SUM aggregation function, OFFSET defines the range of rows within each product category, and ROW determines the current row.
By grouping data, you gain a condensed view of the information, making it easier to spot trends and make informed decisions.
Formatting Subtotaled Data: Enhancing Data Presentation
Once you have your subtotals, you can enhance their presentation by customizing their formatting. The subtotal command’s format option allows you to format numbers, currencies, dates, and more.
For example, to format the subtotals as currency with two decimal places, use the following formula:
=SUBTOTAL(9,OFFSET($A$1,ROW($A$1:$A$10)-1,0,1,1)) * 1
By applying appropriate formatting, you can make your subtotals more readable, understandable, and visually appealing.
Calculating Cumulative Sums: Uncovering Sequential Totals
The cumulative function in Excel is a powerful tool that allows you to calculate the cumulative sum of a specified column. This function can be particularly useful when working with subtotaled data.
For example, if you want to find the cumulative total sales for each product category, you can use the following formula:
=CUMULATIVE(SUM(OFFSET($A$1,ROW($A$1:$A$10)-1,0,1,1)))
This formula takes the sum of each product category’s sales and calculates the cumulative total. By doing so, you can easily track the running total as you move through the dataset.
Defining Calculation Boundaries: Controlling Subtotal Scope
The within function plays a crucial role in subtotal calculations by defining the calculation boundaries. It allows you to include or exclude specific rows from the summary.
For instance, if you want to calculate subtotals for each product category, excluding any rows with a negative quantity sold, you can use the following formula:
=SUBTOTAL(9,OFFSET($A$1,ROW($A$1:$A$10)-1,0,1,1),IF(OFFSET($A$1,ROW($A$1:$A$10)-1,1,1,1)<0,0,1))
The IF statement in the within function checks whether the quantity sold is negative. If it is, it returns 0, excluding the row from the calculation. Otherwise, it returns 1, indicating that the row should be included.
By leveraging these powerful Excel functions, you can effortlessly group, summarize, and format data, making it more insightful and actionable.
Formatting Subtotaled Data: Enhancing Data Presentation
In the realm of data analysis, presenting information in a clear and visually appealing manner is crucial. One powerful tool for organizing and summarizing data is the subtotal command. Its format option empowers you to elevate the presentation of your subtotaled data, making it both informative and aesthetically pleasing.
The format option allows you to apply specific formatting styles to the subtotaled values. Let’s delve into the types of formatting options available:
-
Numbers: Showcase numerical values with precision and clarity using number formatting. Control the number of decimal places displayed, add commas for easier readability, or apply scientific notation for large or small numbers.
-
Currencies: Display monetary values in various currencies, complete with currency symbols and appropriate localization. Convert foreign currencies for easier comparison and analysis.
-
Dates and Times: Present temporal data in visually appealing formats. Choose from a range of date and time formats to suit your specific needs.
By applying the format option, you can enhance the readability of your subtotaled data, making it easier for your audience to grasp the information quickly. For instance, when displaying sales figures, you can format the values as currencies, providing a clear understanding of the amounts involved. Similarly, when summarizing time-series data, using the appropriate date and time formats can help readers track trends and patterns more effectively.
In conclusion, using the format option within the subtotal command is an invaluable tool for presenting subtotaled data in an impactful and visually appealing manner. By customizing the formatting of numbers, currencies, and dates, you can enhance the clarity, readability, and aesthetic appeal of your data, making it easier for your audience to understand and extract insights.
Performing Subtotal Calculations: Unlocking Insights Through Data Aggregation
In the realm of data analysis, subtotal calculations emerge as a powerful tool for aggregating data and extracting meaningful insights. The SUBTOTAL function in spreadsheet programs empowers us to effortlessly calculate subtotals for designated categories, paving the way for deeper data exploration.
The SUBTOTAL Function: A Versatile Tool for Summarizing Data
At the heart of subtotal calculations lies the SUBTOTAL function. This versatile function enables us to summarize data based on specified categories and aggregation functions. Whether it’s summing values, calculating averages, or counting occurrences, the SUBTOTAL function seamlessly handles a wide range of aggregation tasks.
Unveiling the Power of Aggregation Functions
The SUBTOTAL function boasts a repertoire of aggregation functions that cater to diverse data analysis needs. These functions include:
- SUM: Calculates the sum of values within a specified range or category.
- AVERAGE: Determines the average value across a specified range or category.
- COUNT: Provides a count of non-empty cells within a specified range or category.
Examples of Subtotal Calculations in Action
Let’s delve into a few practical examples to illustrate the power of subtotal calculations:
- Sales Analysis: Calculate the total sales for each product category to identify top-performing products.
- Inventory Management: Track the on-hand inventory for each warehouse to optimize inventory allocation.
- Budgeting: Create a subtotaled budget for different expense categories to monitor spending patterns.
Mastering subtotal calculations with the SUBTOTAL function unlocks a world of possibilities for data analysis. Through this powerful tool, we can group data, perform aggregations, and gain valuable insights that drive informed decision-making. Embrace the SUBTOTAL function as a cornerstone of your data analysis toolkit and elevate your data-driven decision-making to new heights.
Contextualizing Subtotals with the ASOF Function
When dealing with large datasets, subtotals are crucial for summarizing and aggregating data. However, these subtotals often lack context, making it difficult to draw meaningful insights. This is where the ASOF function comes into play.
The ASOF function allows you to retrieve data from a previous row based on a specific condition. This can be particularly useful in conjunction with the SUBTOTAL command to provide context for subtotal calculations.
For instance, suppose you have a table of sales data spanning multiple years. You can use the SUBTOTAL function to calculate the total sales for each year. However, if you want to compare each year’s sales to the previous year’s performance, the ASOF function can help.
By combining ASOF with the SUBTOTAL command, you can create a formula that calculates the year-over-year growth rate for each year. This formula would retrieve the previous year’s sales figure and subtract it from the current year’s sales, providing a valuable context for the subtotal calculation.
The relationship between the ASOF function and the SUBTOTAL command is powerful because it allows you to add context and depth to your data analysis. By using ASOF to retrieve relevant data from previous rows, you can create more meaningful subtotal calculations and extract deeper insights from your datasets.
Calculating Cumulative Sums with the Cumulative Function
- Introduce the
cumulativefunction and its use for calculating the cumulative sum of a specified column. - Explain how the
cumulativefunction can be used in conjunction with subtotaled data to extract further insights.
Calculating Cumulative Sums with the Cumulative Function
In the realm of data analysis, extracting meaningful insights from large datasets can be a daunting task. The cumulative function, a powerful tool in Google Sheets, empowers you to uncover valuable trends and patterns by calculating the cumulative sum of a specified column.
The cumulative function, represented as CUMULATIVE(), takes two arguments: the input range and the aggregation function. The input range specifies the column or range of cells from which you want to calculate the cumulative sum. The aggregation function, such as SUM, AVERAGE, or COUNT, determines how the values in the input range are combined.
Combining Cumulative Sums with Subtotaled Data
The cumulative function shines when combined with subtotaled data. The subtotal function, denoted by SUBTOTAL(), allows you to group data based on categories and calculate subtotals for each group. By combining the cumulative function with subtotaled data, you can uncover valuable insights about the cumulative behavior of different categories.
For instance, consider a dataset of sales figures organized by product category. By applying the cumulative function to the sales column, you can trace the cumulative sales for each product category over time. This information can help you identify top-performing categories, monitor sales trends, and forecast future performance.
Extracting Further Insights
The cumulative function extends the capabilities of subtotal calculations by providing additional insights. It allows you to analyze not only the subtotals but also the cumulative progress towards those subtotals. This cumulative perspective can reveal patterns and trends that may not be apparent from the subtotals alone.
Consider a scenario where you want to track the cumulative expenses for different departments within a company. By applying the cumulative function to the expense column, you can observe how the total expenses accumulate over time for each department. This cumulative view can help you identify departments with consistently high expenses or departments that are experiencing rapid growth in expenditures.
The cumulative function is an indispensable tool for extracting valuable insights from data. By calculating the cumulative sum of a specified column, you can uncover trends and patterns that may not be evident from the raw data. When combined with subtotaled data, the cumulative function provides a powerful combination for exploring the cumulative behavior of different categories and extracting actionable insights.
Defining Calculation Boundaries with the Within Function
In the realm of data analysis, grouping and summarizing data is crucial for extracting meaningful insights. The subtotal by command plays a pivotal role in this process, enabling you to categorize your data and effortlessly calculate subtotals. However, defining the boundaries of these calculations is equally important. This is where the within function steps in as a powerful tool.
The within function works in harmony with the subtotal by command, allowing you to specify the scope of your subtotal calculations. It lets you create nested subtotals, which can be immensely useful when you have hierarchical data. For example, if you have sales data organized by region and product category, you can use the within function to calculate subtotals for each product category within each region.
Moreover, the within function gives you the flexibility to exclude specific rows from your calculations. This can be beneficial when you want to focus on a subset of data. For instance, if you only want to calculate subtotals for sales above a certain threshold, you can use the within function to filter out the rows that don’t meet the criteria.
By leveraging the within function, you gain greater control over the scope and granularity of your subtotal calculations. This empowers you to extract precise and relevant insights from your data, enabling you to make more informed decisions.