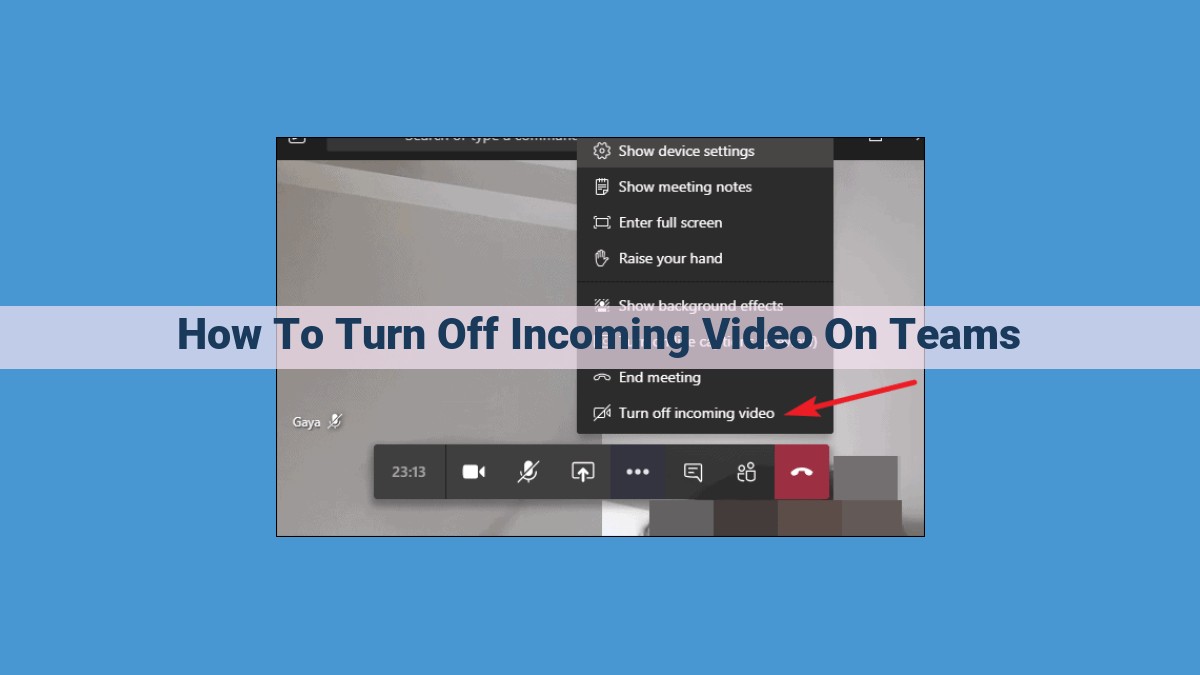To disable incoming video on Microsoft Teams, follow these steps: 1. Click on the “More actions” (…) button during a meeting. 2. Select “Disable Incoming Video” to prevent others from sharing their video feeds. 3. Adjust video settings for resolution, quality, and frame rate to optimize video performance.
Control Your Video Visibility in Microsoft Teams: A Step-by-Step Guide to Hiding Your Feed
Whether it’s due to technical difficulties, privacy concerns, or simply a desire for a more focused meeting experience, controlling your video feed in Microsoft Teams is essential for optimal video conferencing. Hiding your video feed can enhance your privacy, reduce distractions, and improve performance. This comprehensive guide will walk you through the simple steps to disable and enable your webcam during Teams meetings.
Disable Your Webcam:
- Step 1: Join or start a Microsoft Teams meeting.
- Step 2: Hover over the video icon in the bottom toolbar.
- Step 3: A menu will appear. Click on the “Turn off my video” option.
- Step 4: Your webcam will be disabled, and your video feed will no longer be visible to other participants.
Enable Your Webcam:
- Step 1: Click on the same video icon in the bottom toolbar.
- Step 2: Select the “Turn on my video” option from the menu.
- Step 3: Your webcam will be activated, and your video feed will be visible again.
Tips:
- Use the keyboard shortcut: Press Ctrl + Shift + V to quickly toggle your video on or off.
- Check your privacy settings: Ensure that Microsoft Teams has permission to access your webcam. Go to “Settings” > “Privacy” and grant camera access.
- Consider using a virtual background: If you want to hide your surroundings but still keep your video feed enabled, use the virtual background feature in Teams.
Disable Incoming Video: Maintain Control Over Visuals in Microsoft Teams Meetings
Navigating the ever-evolving world of video conferencing can be daunting. One crucial aspect of controlling the visual experience in Microsoft Teams meetings is managing incoming video feeds. By selectively disabling incoming video, you can safeguard privacy, improve focus, and optimize bandwidth utilization.
Steps to Disable Incoming Video:
To prevent other participants from sharing their video feeds, follow these simple steps:
- Join the Microsoft Teams meeting.
- Click on the “Participants” icon in the top right corner.
- Hover over the name of the participant whose video you want to disable.
- Select “More options” (three dots) and click “Disable video.”
Benefits of Disabling Incoming Video:
-
Privacy Protection: By disabling incoming video, you can prevent unauthorized access to your virtual space. This is particularly beneficial in meetings involving sensitive topics or personal information.
-
Enhanced Focus: Removing visual distractions allows participants to concentrate solely on the audio content and shared presentations. This fosters a more productive and attentive meeting environment.
-
Bandwidth Optimization: Disabling unnecessary video feeds conserves bandwidth, ensuring a smooth and uninterrupted meeting experience for all participants, especially those with limited internet connections.
Remember, while disabling incoming video can enhance your meeting experience, it is essential to consider the specific context and requirements of each meeting to make the best decision for optimal engagement and collaboration.
Control Video Sharing for All Participants in Microsoft Teams Meetings
When hosting or attending a Microsoft Teams meeting, it’s essential to manage video sharing effectively to create an optimal and productive experience for all participants. Here’s a comprehensive guide to controlling video sharing for all participants:
Understanding Participant Video Settings
In Teams meetings, participants can choose to enable or disable their videos, allowing them to control how they present themselves. As an organizer or presenter, you may want to adjust the video settings for all participants to ensure a cohesive and professional meeting environment.
Steps to Enable/Disable Video for All Participants
- Access the Participant List: Click on the “Participants” icon in the meeting controls to view the list of attendees.
- Select the “More Options” Menu: Hover over the name of a participant and click on the three dots (…) to open the “More Options” menu.
- Choose “Enable/Disable Video”: Select the “Enable Video” or “Disable Video” option to turn on or off the video feed for that particular participant.
- Repeat for All Participants: Repeat steps 2 and 3 for all participants in the meeting to adjust their video settings as desired.
Tips for Managing Video Settings
- Consider Meeting Objectives: Determine if video sharing is necessary for the meeting’s purpose and objectives. If not, disable video to improve performance and reduce distractions.
- Set Expectations: Inform participants about the video sharing settings and ask them to adjust their preferences accordingly.
- Use the “Mute Video for All” Feature: This option allows organizers to quickly disable all video feeds with a single click, creating a more focused and efficient meeting environment.
- Monitor Video Quality: Ensure that all participants have a stable internet connection and video quality to prevent interruptions or glitches.
By controlling the video sharing of all participants, organizers can create a more structured and engaging meeting experience for everyone involved.
Adjust Video Settings for Optimal Video Quality in Microsoft Teams Meetings
Navigating the vast array of video settings in Microsoft Teams can be daunting, but understanding how to optimize them can make a world of difference in the success of your online meetings. Let’s explore the key video settings and how you can tailor them for a seamless and engaging experience.
Video Resolution: The Key to Crisp and Clear Images
Video resolution determines the number of pixels displayed on screen. Higher resolutions produce sharper, more detailed images. While higher resolutions can enhance visual quality, they also require more bandwidth, so find a balance that suits your internet speed and performance needs.
Video Quality: Balancing File Size and Clarity
Video quality controls the level of compression applied to video streams. Higher quality settings result in larger file sizes, potentially impacting bandwidth and playback smoothness. Conversely, lower quality settings can sacrifice image clarity for smoother playback. Adjust this setting based on your internet connection and the level of visual fidelity you desire.
Frame Rate: Ensuring Smooth and Fluid Motion
Frame rate measures the number of frames displayed per second. Higher frame rates create smoother, more fluid motion. For live video, a frame rate of 30 frames per second (FPS) is generally sufficient, but if you’re playing pre-recorded videos or experiencing choppiness, consider increasing the frame rate to 60 FPS or higher.
Tips for Optimal Video Quality in Microsoft Teams Meetings
1. Choose a Stable Internet Connection
A stable internet connection is the cornerstone of high-quality video calls. Ensure you’re connected to a reliable Wi-Fi network or a wired connection for maximum bandwidth and minimal interruptions.
2. Optimize Your Room’s Lighting
Proper lighting can make a world of difference in video quality. Avoid being backlit by a window or overhead light, as this can create a silhouette effect. Instead, position yourself facing a window or light source to ensure even illumination.
3. Set Up a Clean Background
A cluttered or distracting background can be off-putting during meetings. Create a clean and professional workspace by removing any unnecessary clutter or objects that may draw attention away from you. Consider using a virtual background to enhance privacy and focus.
4. Adjust Your Camera Settings
Take advantage of Teams’ camera settings to fine-tune your video feed. Adjust the resolution, frame rate, and brightness to suit your environment and webcam capabilities. Experiment with different options to find the optimal balance between visual quality and bandwidth usage.
5. Use a Headset or Microphone
For crystal-clear audio, use a headset or microphone to minimize background noise. Position the microphone close to your mouth and adjust its sensitivity settings to ensure your voice is heard clearly without any distortion or echoes.
6. Consider External Lighting
If natural or room lighting isn’t sufficient, consider using an external light source such as a ring light or webcam light. Position the light above or behind your camera to enhance your facial features and reduce shadows.
7. Test and Adjust Regularly
Before important meetings, test your video and audio settings to identify and resolve any potential issues. Take a few minutes to adjust the camera, lighting, and microphone until you’re satisfied with the quality and performance.
Troubleshooting Video Issues
- Address common video problems and provide solutions.
Troubleshooting Video Issues During Microsoft Teams Meetings
As we increasingly rely on video conferencing for work and social interactions, encountering technical glitches can be frustrating. Microsoft Teams is a popular platform, but even it can experience video issues from time to time. Here are some common problems and how to resolve them:
-
Blurry or pixelated video: This can be caused by poor internet connectivity or low-quality webcam drivers. Check your internet speed and ensure you have a stable connection. Update your webcam drivers from the manufacturer’s website.
-
Frozen or lagging video: This indicates a problem with your computer’s performance or internet bandwidth. Close any non-essential programs running in the background that may consume resources. Reduce the video quality in the Teams settings to lower the demand on your hardware and network.
-
No video feed: This could be due to a disabled webcam or firewall blocking access to the camera. Make sure your webcam is connected and enabled in Windows or macOS settings. Check your firewall settings to allow Teams to use your camera.
-
Black screen instead of video: This typically occurs when your graphics drivers are outdated or incompatible. Update your graphics drivers from the manufacturer’s website. Disable hardware acceleration in the Teams settings if the problem persists.
-
Echoing or distorted audio: This can be caused by feedback from multiple microphones being active in the meeting. Mute your microphone when you’re not speaking to minimize echo. If the problem continues, check for other open audio devices that may be capturing sound.
-
Green or corrupted video: This is a rare but frustrating issue that can be caused by a corrupted Teams installation. Uninstall and reinstall Teams from the Microsoft website. If the problem persists, contact Microsoft support for assistance.
By following these troubleshooting tips, you can minimize video issues during Microsoft Teams meetings and ensure a smooth and enjoyable experience for all participants.
Best Practices for Video Use in Meetings
Conversations are paramount for forging meaningful connections in meetings. While virtual conferencing platforms have made it possible to stay engaged remotely, the visual component of these interactions can significantly impact the overall experience. Here are some best practices to ensure effective and appropriate use of video in Microsoft Teams meetings:
1. Plan Video Availability:
- Determine the purpose of the meeting and decide whether video is necessary for effective communication.
- Consider the bandwidth limitations of participants and ensure they have reliable internet connections.
2. Set Ground Rules:
- Establish clear expectations for video use, such as when it should be enabled and disabled.
- Communicate these rules to attendees beforehand to avoid interruptions and distractions during the meeting.
3. Manage Video Visibility:
- Use the “Hide Your Video Feed” feature to disable your webcam when not actively participating.
- Consider disabling incoming video from other participants if bandwidth is a concern or to minimize distractions.
- Alternatively, enable video for all attendees to foster a more engaging and inclusive environment.
4. Adjust Video Settings:
- Optimize video quality by adjusting the resolution, frame rate, and light settings.
- Use a dedicated webcam for improved clarity and minimize background noise.
5. Etiquette and Nonverbal Cues:
- Maintain eye contact with the camera to convey attention and engagement.
- Use appropriate gestures and body language to communicate effectively.
- Consider your background and surroundings to minimize distractions and create a professional atmosphere.
6. Troubleshooting Video Issues:
- Check your internet connection and bandwidth.
- Ensure your webcam and microphone are functioning correctly.
- Use the built-in troubleshooting tools in Teams to resolve any technical difficulties.
7. Responsible Video Usage:
- Use video to enhance communication and not as a mere passive observer.
- Respect the privacy of others by asking for permission before recording meetings with video.
- Avoid multitasking or engaging in unrelated activities during video meetings to maintain focus.