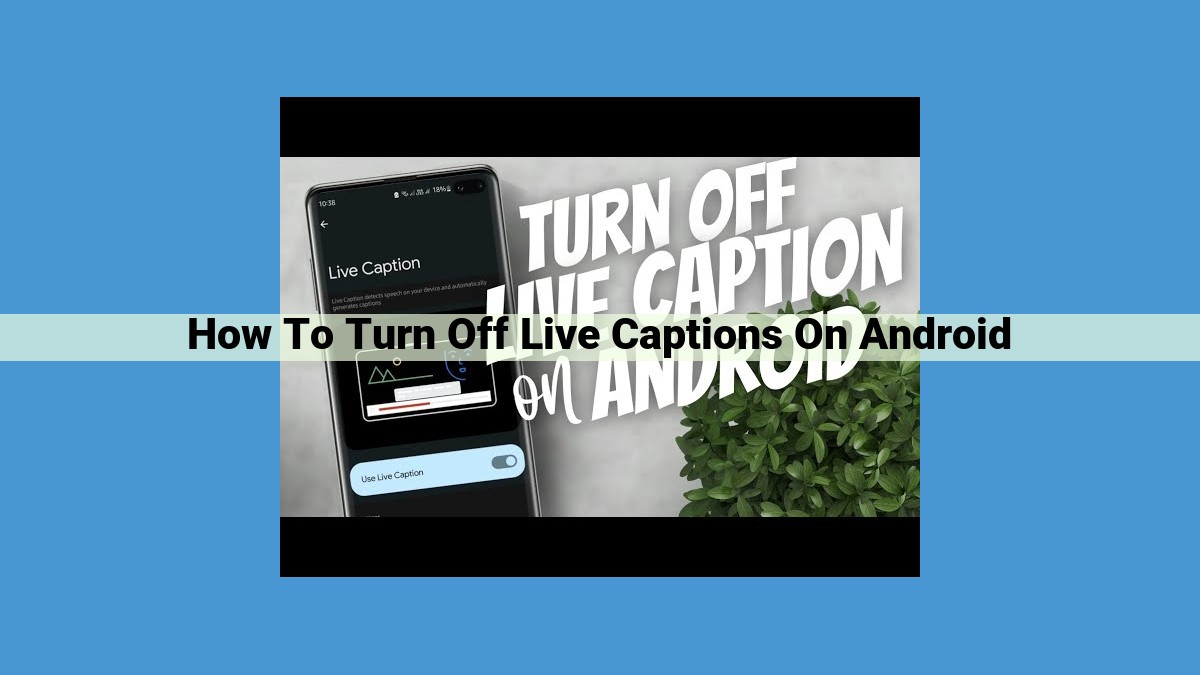To disable live captions on Android, access the accessibility settings through the quick settings panel or Settings app. Locate the “Live Captions” option and toggle it off. Alternatively, quickly toggle captions by tapping the live caption icon in the notification shade or accessing it via quick settings. If the notification shade doesn’t show the icon, adjust the settings in the notification shade menu. Finally, you can also navigate to the accessibility options in the Settings app to disable live captions.
Accessing Accessibility Settings on Android Devices
If you’re an Android user seeking to enhance your device’s accessibility, unlocking the accessibility settings is the first step. Fortunately, accessing these settings is a breeze, with two convenient methods available.
Method 1: Quick Settings Panel
Swipe down from the top of your screen to reveal the Quick Settings panel. Look for a tile labeled “Accessibility”. Tap it to quickly access the accessibility menu.
Method 2: Settings App
Open the Settings app and navigate to the “Accessibility” section. Here, you’ll find an array of options to tailor your device to your specific needs.
Understanding Live Captions: Making Media Accessible for All
Live Captions: Your Real-Time Language Translator
Imagine watching a captivating video, immersing yourself in its visuals and sounds. But what if you can’t fully comprehend the dialogue because of difficulty hearing? Live captions come to the rescue, bridging the gap between auditory and visual comprehension.
Live captions are a game-changer for individuals with hearing loss or in noisy environments where it’s hard to make out conversations. They generate real-time text captions that appear on your screen, synchronizing with the audio. This revolutionary technology empowers you to follow along effortlessly, ensuring you never miss a beat.
Benefits of Live Captions
- Enhanced accessibility: Live captions ensure that everyone can enjoy and understand media content, regardless of hearing abilities.
- Improved comprehension: Captions provide a visual representation of spoken words, making it easier to process and recall information.
- Reduced distraction: Captions eliminate the need to constantly focus on audio, allowing you to concentrate on the visual aspects of media.
- Convenience: Live captions are available on multiple platforms, making them accessible wherever you go.
Disable Live Captions on Android
In the digital world we inhabit, where information flows seamlessly, accessibility features have become paramount in ensuring an inclusive online experience. One such feature is live captions, a godsend for individuals who are deaf or hard of hearing. However, there may be instances when you want to disable live captions. Here’s a comprehensive guide to help you turn off live captions on your Android device:
Step-by-Step Instructions
-
Access Accessibility Settings: Begin by accessing the accessibility settings menu on your Android device. This can be done through the quick settings panel or by navigating to the Settings app.
- Quick settings panel: Swipe down twice from the top of the screen and locate the Accessibility icon.
- Settings app: Open the Settings app and navigate to Accessibility under the System tab.
-
Disable Live Captions: Once in the accessibility settings menu, scroll down to the Live Captions option.
- Toggle switch: Simply tap the toggle switch next to Live Captions to disable the feature. The switch will turn gray when deactivated.
-
Confirm Deactivation: A confirmation message will appear asking if you want to turn off live captions. Tap OK to confirm.
Additional Tips
- Notification Shade: Live captions can also be turned off from the notification shade. When live captions are active, a live captions icon will appear in the notification shade. Tap the icon to toggle live captions on or off.
- Quick Settings: If the live Captions icon is not visible in the notification shade, you can access the quick settings menu by swiping down from the top of the screen and tapping the edit icon. Drag the Captions icon into the quick settings panel and tap Done. You can now toggle live captions on or off from the quick settings menu.
By following these simple steps, you can effortlessly disable live captions on your Android device. Whether you prefer to use the quick settings panel, the Settings app, or the notification shade, the process is straightforward and user-friendly.
Live Captions on Android: Turning On and Off with Ease
Live Captions on Android make media more accessible by providing real-time captions. Whether you’re watching videos, podcasts, or having conversations, live captions enhance understanding. This comprehensive guide will walk you through enabling and disabling live captions in just a few simple steps.
Quick Toggle from the Notification Shade
The notification shade is a convenient way to quickly access live captions. When live captions are active, a dedicated Live Caption icon will appear. To toggle live captions on or off, simply tap the icon.
- Swipe down from the top of your screen to open the notification shade.
- Look for the Live Caption icon (it resembles a speech bubble with a play button inside).
- Tap the icon to toggle live captions on or off.
Remember, Your Settings Are Always at Hand
If you’d like to further customize your live caption experience or turn them off permanently, you can access more detailed settings within the notification shade.
- Open the notification shade and tap the Live Caption icon.
- A menu will appear with additional options.
- To turn off live captions, tap the “Turn off” button.
Using Quick Settings to Control Live Captions
Navigating the quick settings menu is a 便捷 way to instantaneously toggle live captions on or off. To access this menu, simply swipe down from the top of your screen.
Once the quick settings menu appears, look for the captions icon. This icon will be visible when live captions are active. To disable live captions, simply tap the captions icon. To reactivate them, tap the icon again.
The quick settings menu provides swift and effortless access to live captions, allowing you to customize your accessibility settings on the fly.
Adjusting Live Captions from the Notification Shade
Navigating through the vast array of settings on your Android device can be a daunting task, especially when you’re trying to access specific features like live captions. But fear not, because accessing and toggling live captions from the notification shade is a breeze.
Unveiling the Notification Shade
The notification shade is a hidden gem that houses a treasure trove of shortcuts, including the coveted live caption button. To summon this magical menu, simply swipe down from the top of your screen. You’ll be greeted with a vibrant array of notifications and quick settings.
Spotting the Live Caption Icon
Amidst the myriad of icons, you’ll find the live caption icon, an emblem of accessibility. When live captions are active, this icon will glow with a vibrant hue, illuminating the notification shade. If it’s absent, then live captions are currently slumbering.
Toggling Live Captions with a Tap
With the live caption icon in your sights, it’s time to take action. A gentle tap on this icon will engage live captions, transforming your device into a captioning powerhouse. And if you find yourself craving silence, simply tap the icon once more to mute the captions.
Enjoy the Accessibility Revolution
Now that you’ve mastered the art of adjusting live captions from the notification shade, you can relish in the seamless accessibility it provides. Whether you’re enjoying videos, streaming podcasts, or engaging in virtual meetings, live captions empower you to fully immerse yourself in the experience without missing a beat.
Accessing Live Caption Settings via the Settings App
For those seeking a more comprehensive approach, the Settings app offers a direct path to managing live captions. Simply navigate to your device’s Settings app, the gateway to a myriad of customization options.
Once there, venture into the “Accessibility” section, unveiling a treasure trove of assistive features. Among them, spot the “Live Caption” entry, the key to controlling this valuable accessibility tool.