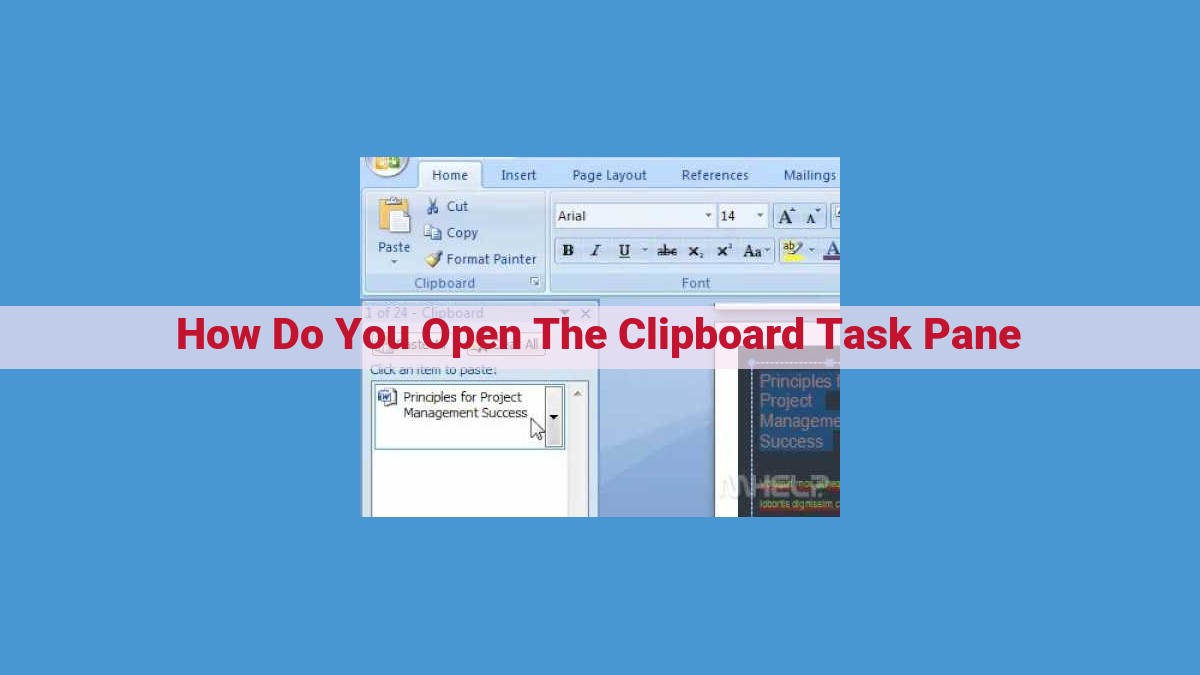To access the Clipboard Task Pane, right-click the Clipboard Manager icon in the notification area, press the keyboard shortcut (Windows key + V), or right-click on the pane itself. The task pane allows convenient management and access to copied content, including recently copied items, making it a useful tool for enhancing clipboard functionality.
Unlocking the Power of Your Clipboard: A Comprehensive Guide to Accessing the Clipboard Task Pane
Your computer’s clipboard is a hidden gem that can make your life easier by storing valuable data you’ve copied or cut. But accessing the Clipboard Task Pane, where you can manage these items, can be a mystery. Fear not! This guide will reveal the multiple ways to uncover this treasure chest.
Right-Click Method: Simplicity at Your Fingertips
For those who prefer simplicity, right-clicking anywhere offers a direct path to the Clipboard Task Pane. Simply right-click on any text field or while highlighted text is present. From the context menu, select “Paste,” and voila! The Clipboard Task Pane will gracefully appear. This method is accessible and suitable for any situation.
Keyboard Shortcut: Swift and Effortless Access
If efficiency is your motto, the Windows key + V keyboard shortcut is your go-to option. With lightning speed, this combination instantly summons the Clipboard Task Pane, saving you precious time. Remember this shortcut for quick and convenient access to your clipboard history.
Notification Area Icon: A Discreet Yet Vital Companion
In the inconspicuous notification area of your taskbar, nestles the clipboard icon. A simple click on this icon will magically unveil the Clipboard Task Pane. This method is perfect for those who want visual confirmation and easy access to their clipboard contents.
Benefits of the Clipboard Task Pane: A True Powerhouse
The Clipboard Task Pane is not just a mere viewer; it’s a hub for managing your clipboard effectively. It seamlessly displays recently copied items, allowing you to effortlessly retrieve, view, and manage them. This eliminates the frustration of sifting through your clipboard history or losing important information.
Additional Tips for Clipboard Management: Beyond the Basics
Maximize your clipboard’s potential with these additional tips:
- Utilize the clipboard history feature to effortlessly access previously copied items.
- Pin important items to the top of the list for quick retrieval.
- Explore third-party tools or apps for advanced clipboard functionality, such as managing large amounts of text or images.
Right-Click Method: An Accessible Way to Access the Clipboard
The Clipboard Task Pane is a handy tool that allows you to manage and access copied and cut items, making it a breeze to work with text and data. One simple way to open the task pane is through the right-click method.
Step 1: Access the Clipboard Manager
To begin, you’ll need to bring the Clipboard Manager to the forefront. Look out for a small clipboard icon in the notification area of your taskbar, typically located on the bottom right corner of your screen. Right-click on the icon to open a context menu, where you’ll see the option to “Open Clipboard Manager.”
Step 2: Open the Clipboard Task Pane
Once you click on Open Clipboard Manager, the Clipboard Manager Task Pane will appear on your screen. It’s a convenient window that displays your recently copied and cut items in a list format.
Benefits of Using the Right-Click Method
The right-click method is a straightforward way to access the Clipboard Task Pane. It’s intuitive and accessible, making it suitable for both novice and experienced users alike. Whether you’re managing copied text, images, or code snippets, the Clipboard Task Pane provides a centralized hub to keep everything organized and within reach. It’s a time-saver, especially when you frequently work with multiple copied items and need to quickly access and manage them.
Unveiling the Clipboard Task Pane: A Keyboard Shortcut for Efficiency
Navigating the digital realm can be a seamless experience, but managing copied content seamlessly elevates your productivity. Enter the Clipboard Task Pane, a hidden gem that houses your recently copied items, ready to be retrieved when you need them most.
Unveiling the Clipboard Task Pane: A Shortcut to Convenience
Imagine the scenario: you’re engrossed in a research project, swiftly copying snippets of text, images, and links from various sources. As your clipboard fills with vital information, the task of accessing and managing these snippets becomes paramount. That’s where the Clipboard Task Pane comes into play.
To summon this hidden treasure, a simple keyboard combination holds the key: Windows key + V. With a swift press, the Clipboard Task Pane emerges on your screen, presenting a chronological list of all your recently copied items. It’s like a digital time capsule, preserving your copied content for easy retrieval.
The efficiency of this keyboard shortcut cannot be overstated. Instead of navigating through convoluted menus or hovering over icons, you can instantly access your clipboard with a few keystrokes. It’s a productivity-boosting hack that streamlines your workflow, saving you precious time and effort.
Whether you’re a seasoned researcher, a creative writer, or simply someone who values efficiency, the Clipboard Task Pane, unlocked by the convenient Windows key + V shortcut, is an indispensable tool for managing your digital content with ease.
Notification Area Icon: A Visual Indicator
In the realm of Windows operating systems, there resides a discreet yet indispensable feature: the notification area, nestled snugly on the far right corner of your taskbar. This unassuming enclave plays host to a myriad of icons, each representing an active program or system process. Among these, the clipboard icon stands as a beacon of convenience, offering a seamless gateway to the Clipboard Task Pane.
To summon the Clipboard Task Pane via the notification area, simply hover your cursor over the clipboard icon and click. As you do so, a pop-up window will emerge, revealing a treasure trove of recently copied and cut items. This visual indicator provides a quick and effortless way to manage your clipboard contents, without the need for complex keystrokes or elusive shortcuts.
Unveiling the Clipboard Task Pane: A Haven for Copied Content
The Clipboard Task Pane is an indispensable tool for managing and accessing your copied content. It’s like a virtual scrapbook that keeps track of everything you’ve copied, making it a breeze to retrieve and organize your clipped data.
No more rummaging through multiple documents or scouring your browser history for that elusive snippet of text or image. With the Clipboard Task Pane, everything is conveniently stored in one place, providing easy access to your recently copied items. You can view, manage, and re-insert them with just a few clicks.
Imagine this: You’re crafting an important email and need to include a specific paragraph from a research article. Instead of searching through the entire document, you can simply open the Clipboard Task Pane and quickly locate the paragraph. No more wasting time or losing your train of thought.
Additional Tips for Clipboard Management
1. Harness the Clipboard History:
The Clipboard History feature allows you to track multiple items that you’ve copied in the past. It’s like a time-traveling scrapbook, letting you delve into your clipboard’s past.
2. Pin Important Items:
For essential items that you经常 use, you can pin them to the top of the Clipboard Task Pane. This way, they’ll always be readily accessible, saving you valuable time and effort.
3. Explore Third-Party Tools:
For advanced clipboard functionality, consider using third-party tools or apps. These powerful utilities offer features like multi-device clipboard syncing, image annotation, and text formatting.
Additional Tips for Seamless Clipboard Management
To elevate your clipboard management skills, consider these additional tips that will streamline your workflow:
-
Harness the Power of Clipboard History: The clipboard doesn’t just store the most recent item you copied. It maintains a comprehensive history of your copy-and-paste actions. To access this treasure trove, simply hit the Windows key + V. Now, you can effortlessly scroll through your clipboard history, retrieving any item you previously copied.
-
Pin Important Items for Quick Access: Sometimes, there’s an item you frequently need to copy and paste. Instead of digging through your clipboard history, you can pin it for easy access. In the Clipboard Task Pane, simply hover over an item and click the pin icon. Your pinned items will remain at the top of the pane, ready for your immediate use.
-
Leverage Third-Party Tools for Advanced Functionality: The built-in clipboard manager is capable, but for those who demand more, there are a plethora of third-party tools and apps that offer advanced clipboard functionality. These tools can extend your clipboard history, organize items into categories, and even automate clipboard tasks.