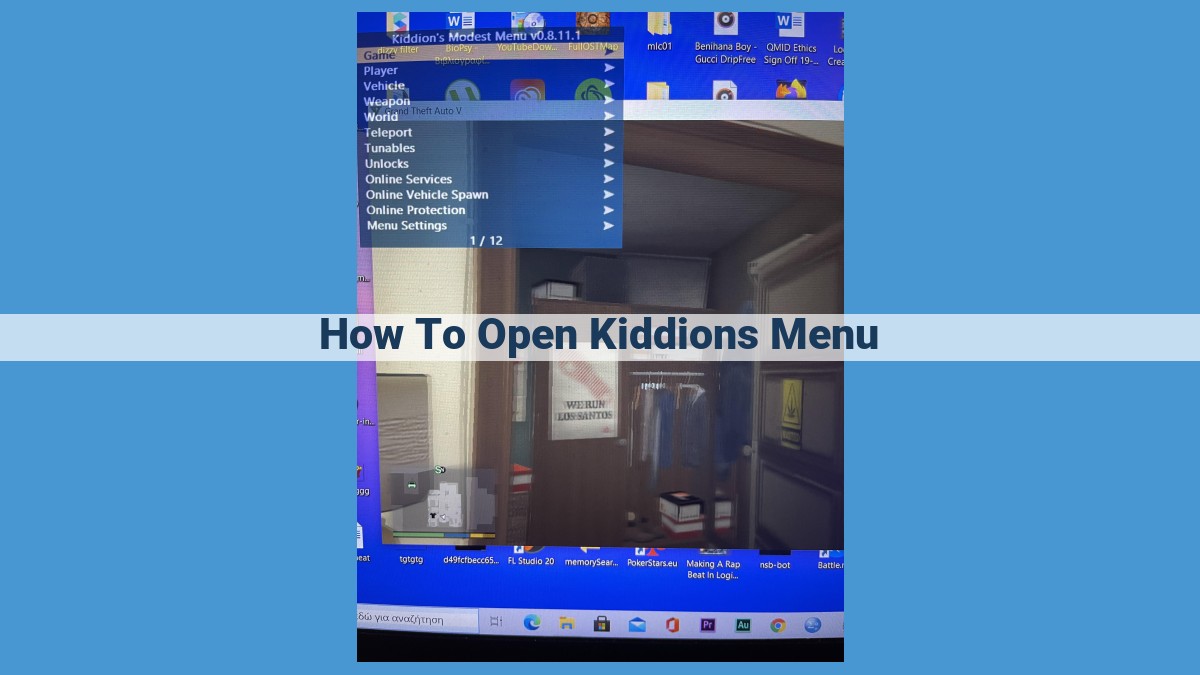To open the Kiddions Mod Menu, ensure GTA5 is running and press F6 to monitor FPS. Check the FPS counter in the top left corner, and when the FPS drops below 30, press the Insert key to open the menu. Navigate to “Settings,” enable “Developer Mode,” and the menu will appear on the right side of the screen.
Unlocking the Secrets of FPS Monitoring with the Kiddions Mod Menu
In the vast digital realm of GTA5, gamers embark on adrenaline-pumping adventures where every fraction of a second counts. Your in-game experience is profoundly influenced by frames per second (FPS), a crucial performance metric that determines how smoothly your gameplay unfolds. To optimize your gaming journey and elevate your skills, the Kiddions Mod Menu emerges as an invaluable tool.
The Power of the Kiddions Mod Menu
The Kiddions Mod Menu is a game-changer for GTA5 enthusiasts, offering a plethora of features to enhance your gameplay. One of its most essential functionalities is the ability to monitor FPS, a critical aspect that often goes overlooked.
Significance of FPS Monitoring
FPS measures how many frames your game renders per second. Higher FPS values translate to smoother visuals, reduced input lag, and an overall more immersive experience. Conversely, low FPS can lead to sluggish gameplay, frustrating delays, and potential disadvantages against other players. By monitoring your FPS, you gain invaluable insights into your system’s performance and can adjust settings accordingly to maximize your gaming potential.
Highlight the importance of FPS monitoring
Highlighting the Importance of FPS Monitoring
Imagine yourself embarking on an exhilarating virtual adventure in the bustling streets of Los Santos, the heart of Grand Theft Auto V’s sprawling metropolis. As you navigate through the city, dodging traffic and engaging in high-octane action, you may notice that your game’s performance isn’t quite up to par. The world seems to stutter and lag, affecting your ability to fully immerse yourself in the game’s thrilling gameplay.
This is where FPS (frames per second) monitoring comes into play. FPS is a crucial metric that reflects the smoothness and responsiveness of your gaming experience. A higher FPS indicates that your game is running smoothly, allowing for seamless transitions and quick reaction times. On the other hand, a low FPS can result in choppy gameplay, visual artifacts, and delays that can hinder your gaming enjoyment.
Understanding the importance of FPS monitoring is essential for any gamer, especially in demanding titles like GTA V. By tracking your FPS, you can identify potential performance issues and take steps to optimize your gaming rig accordingly. Whether it’s adjusting your graphics settings, updating drivers, or addressing hardware bottlenecks, knowing your FPS can empower you to create a more stable and enjoyable gaming environment.
How to Launch GTA5 for Enhanced Gameplay with Kiddions Mod Menu
Embarking on Your Virtual Adventure
In the realm of virtual escapades, Grand Theft Auto 5 (GTA5) stands tall as a towering monument of gaming excellence. Whether you’re a seasoned pro or a newcomer eager to plunge into the tumultuous streets of Los Santos, understanding how to launch the game is paramount. With this step-by-step guide, we’ll take you on an immersive journey to the heart of GTA5’s pulsating metropolis.
Prepare for Takeoff: Launch Sequence Initiated
- Locate the Launching Pad: Navigate to your Steam library or the Rockstar Games Launcher, where GTA5 resides in its digital hangar.
- Initiate Ignition: Click the “Play” button, and let the game’s engines roar to life.
- Select Your Mission: Choose your desired game mode, be it Story Mode for a single-player saga or Online for a multiplayer extravaganza.
- Optimize Your Experience: Before embarking on your journey, consider adjusting your graphics settings to suit your system’s capabilities. This will ensure a seamless gaming experience without any unwanted turbulence.
How to Monitor FPS in GTA5 Using Kiddions Mod Menu
Kiddions Mod Menu is a popular tool that enhances the gaming experience in Grand Theft Auto V (GTA5). It provides a range of features, including FPS (frames per second) monitoring, which is essential for ensuring a smooth and responsive gaming experience.
Optimizing Your Gaming Experience
Before delving into how to monitor FPS, let’s explore some tips for optimizing your gaming experience:
- Use the latest graphics card drivers to keep your system up-to-date with the latest performance enhancements.
- Adjust your in-game graphics settings to find a balance between visual quality and performance. Consider reducing anti-aliasing and post-processing effects.
- Close unnecessary background applications to free up system resources.
- Defragment your hard drive to improve data access performance.
- Use a gaming monitor with a high refresh rate to reduce screen tearing and improve smoothness.
Launching GTA5
To begin monitoring FPS, you first need to launch GTA5. Ensure that the game is fully updated to the latest version. If you encounter any performance issues, try restarting the game or your PC.
Using the F6 Key to Check FPS
The F6 keybind in GTA5 toggles an on-screen FPS counter. Press F6 to display the counter, which will show your current FPS in the bottom left corner of the screen.
Interpreting FPS Values
FPS values indicate the number of frames rendered per second. A higher FPS means a smoother and more responsive gaming experience. Aim for an FPS of at least 60 for optimal performance. If your FPS drops below 60, you may experience lag and screen tearing.
Opening the Kiddions Mod Menu
To fine-tune your FPS monitoring capabilities, open the Kiddions Mod Menu by pressing the INSERT key. Navigate to the “Settings” section and enable the “Developer Mode” option. This will display the FPS counter in the top left corner of the screen.
Monitoring FPS in GTA5 is crucial for ensuring a seamless gaming experience. By following the steps outlined above, you can ensure that your FPS is always at an optimal level. Remember to optimize your gaming setup, use the F6 key to check FPS, interpret the values, and leverage the Kiddions Mod Menu for enhanced monitoring capabilities.
Unveiling the F6 Keybind: A Window into Gaming Performance
In the thrilling realm of virtual combat, where every frame counts, knowing your Frames Per Second (FPS) is crucial for a seamless gaming experience. But how do you unlock this essential knowledge? Enter the F6 keybind, the gateway to FPS monitoring.
Imagine yourself amidst the chaos of a virtual battlefield, your bullets flying fast and your foes closing in. Suddenly, your game stutters, and the crisp graphics blur into a sluggish mess. It’s like trying to drive a Formula One car with jammed brakes – frustrating and potentially disastrous.
That’s where the F6 keybind comes to the rescue. With a single press, it reveals your FPS in the top left corner of the screen, giving you real-time feedback on how your game is performing. Low FPS can indicate performance issues or hardware limitations, while high FPS ensures smooth gameplay and a competitive edge.
Monitoring Your FPS: A Journey of Discovery
Monitoring your FPS is not just about numbers on a screen; it’s about understanding your game’s behavior and unlocking its full potential. Knowing your FPS helps you identify bottlenecks, optimize settings, and troubleshoot issues to create the most enjoyable gaming experience possible.
It’s like having a pit crew in your virtual world, constantly monitoring your performance and giving you the data you need to make informed decisions. By understanding your FPS, you can:
- Adjust graphical settings to find the perfect balance between visual quality and performance
- Diagnose hardware issues and upgrade accordingly
- Identify potential performance improvements and experiment with tweaking options
Remember, the F6 keybind is not just a button; it’s a portal into a world of performance monitoring and optimization. It’s your key to unlocking the secrets of your gaming PC and achieving new heights of virtual conquest.
Unveiling the FPS Secrets in GTA5: A Step-by-Step Guide
In the immersive world of GTA5, frame rate per second (FPS) plays a pivotal role in enhancing gameplay. A smooth, lag-free experience transports you into the heart of the action, while a choppy frame rate can shatter the immersion and leave you feeling frustrated.
One invaluable tool for monitoring your FPS is the Kiddions Mod Menu. This versatile mod allows you to access a wealth of settings and tweaks, including the ability to display your current FPS. Here’s a step-by-step guide to unlock this valuable information:
Step 3: Pressing F6 to Unleash the FPS Counter
Prepare yourself for the ultimate FPS revelation by pressing the F6 key. This magical keybinding will activate the FPS counter, allowing you to keep an eye on your frame rate in real-time. As you navigate the bustling streets of Los Santos, this counter will be your faithful companion, providing you with instant feedback on your system’s performance.
Common FPS Monitoring Issues and Tips
If you encounter any hiccups in displaying your FPS, don’t fret. Common issues include:
- F6 not responding: Ensure that the Kiddions Mod Menu is properly installed and activated.
- FPS counter disappearing: The counter may occasionally vanish. Simply press F6 again to bring it back.
- FPS counter not visible: Make sure that the “Developer Mode” option is enabled in the Kiddions Mod Menu settings.
Unmasking the Secrets of FPS Values
Interpreting your FPS values is key to understanding your system’s performance. Generally, 30 FPS is considered playable, 60 FPS is smooth, while 120 FPS or higher is considered optimal. Aim for a stable FPS within these ranges to ensure an enjoyable gaming experience.
Common FPS Monitoring Issues and Trouble-Shooting Tips
Navigating the world of FPS monitoring can be a seamless experience for some, but for others, it can present a few challenges. If you’re facing any hurdles in keeping an eye on your FPS, here are some common issues and tips to help you troubleshoot:
-
Glitchy or Inconsistent FPS Readings: Sometimes, your FPS counter may not provide accurate or stable readings. This can be caused by various factors, including background processes, resource-intensive programs running simultaneously, or even outdated graphics drivers. To resolve this, close any unnecessary programs, update your drivers, and ensure your system meets the recommended hardware requirements for the game.
-
FPS Significantly Lower Than Expected: If your FPS is noticeably lower than what you’d expect given your hardware configuration, it’s worth considering the in-game graphics settings. High-quality textures, shadows, and other visual enhancements can take a toll on performance. Try lowering some of these settings to find a balance between visual fidelity and流畅 gameplay.
-
FPS Drops During Intense Gameplay: Dips in FPS are common during particularly demanding scenes or sequences. If you experience such drops, you may need to adjust your expectations. Even with high-end hardware, certain areas of the game may push the system to its limits. Consider reducing graphics settings or exploring other optimization options to improve stability.
Locate the FPS Counter: A Guiding Light for Optimal Gameplay
In the labyrinthine world of Grand Theft Auto V, where every frame counts, monitoring your frames per second (FPS) is crucial for an unparalleled gaming experience. The FPS counter, a beacon of performance, guides you towards the sweet spot where fluidity and precision intertwine.
Nestled in the top left corner of your screen, this unassuming tool holds the power to unravel the secrets of your gaming environment. It’s like a window into the intricate inner workings of your system, revealing the frame rate at which your game is rendered.
Understanding the FPS values is akin to deciphering a secret code. High FPS (above 60) signifies a seamless, buttery-smooth gameplay, where every movement and action flows effortlessly. Low FPS (below 30), on the other hand, can turn your gaming session into a stuttering, lag-ridden nightmare.
By constantly monitoring your FPS, you gain the ability to diagnose and optimize your gaming setup. If you encounter sudden drops in FPS, it could indicate hardware limitations, background processes hogging resources, or outdated graphics drivers. Armed with this knowledge, you can tweak your settings, upgrade your components, or seek technical support to reclaim the smooth gameplay you crave.
Interpreting FPS Values and Their Impact on Gameplay
In the fast-paced world of GTA5, maintaining a stable frame rate is crucial for an immersive and enjoyable gaming experience. Understanding the significance of FPS (Frames Per Second) values will help you optimize your performance and fully appreciate the game’s unparalleled graphics.
Optimal FPS Range
For a smooth and stutter-free experience, aim for an FPS range of 60-120. This range allows for fluid character movements, responsive controls, and clear visuals. Anything below 60 FPS can lead to jerky animations, input delays, and a hindered gaming experience.
FPS Effects on Gameplay
When FPS values drop below 60, the game’s performance becomes noticeably affected. Input latency increases, making it more difficult to control your character effectively. Stuttering and freezing can occur during demanding scenes, ruining the immersion and potentially costing you crucial moments in combat or racing.
Conversely, FPS values above 120 can lead to diminishing returns. While the game may feel even smoother, the human eye cannot perceive the difference beyond 120 FPS. Moreover, higher FPS levels can strain your hardware, leading to overheating and potential damage.
Monitoring FPS
The Kiddions Mod Menu provides an easy way to monitor your FPS. By pressing the designated keybind (F6 by default), you can toggle the FPS counter in the top left corner of the screen. This allows you to track your FPS in real-time and identify any performance issues that may arise.
By understanding the significance of FPS values and their impact on gameplay, you can optimize your settings and ensure a seamless gaming experience in GTA5.
How to Open the Kiddions Mod Menu and Monitor Your FPS in GTA5
Are you a loyal Grand Theft Auto 5 fan? If so, you’re probably aware of the Kiddions Mod Menu, a game-changer that can enhance your gaming experience tenfold. However, before you dive in and start customizing your gameplay, you need to monitor your Frames Per Second (FPS) to ensure a smooth and immersive gaming experience.
Launching GTA5 and Understanding FPS
Step 1: Launch GTA5
Before anything else, launch GTA5. Ensure you have the latest version installed and your graphics settings are optimized for your system.
Step 2: Why FPS Monitoring Matters?
FPS measures the number of frames displayed on your screen per second. A higher FPS means smoother gameplay, while a lower FPS can cause lag and choppiness. Monitoring your FPS is crucial for an optimal gaming experience.
Monitoring Your FPS
Step 3: Press F6 to View FPS
Press the F6 key while playing GTA5 to display your FPS on the screen. If you encounter any issues, check your game settings to ensure the FPS counter is enabled.
Step 4: Checking the Top Left Corner
The FPS counter will appear in the top left corner of your screen. Keep an eye on the values to assess your FPS. Generally, 60 FPS or higher is considered ideal for a smooth gaming experience.
Opening the Kiddions Mod Menu
Step 5: Opening the Menu
To open the Kiddions Mod Menu, press the Insert key in-game. You’ll see a menu interface pop up on your screen.
Step 6: Navigating to Settings
Once the menu is open, navigate to the “Settings” section. Here, you’ll find various options to customize your gameplay.
Step 7: Enabling Developer Mode
Locate the “Developer Mode” option and toggle it to “On”. This will unlock advanced settings that allow you to monitor your FPS more precisely.
By following these steps, you can open the Kiddions Mod Menu and monitor your FPS in GTA5, ensuring a seamless and enjoyable gaming experience. Remember, optimizing your FPS settings and using the Kiddions Mod Menu responsibly will enhance your gameplay and make your time in the criminal underworld of Los Santos even more thrilling.
How to Open the Kiddions Mod Menu and Monitor FPS in GTA5
Optimizing Your GTA5 Experience with Kiddions Mod Menu and FPS Monitoring
Welcome, gamers! Are you ready to take your GTA5 experience to the next level? The Kiddions Mod Menu is a powerful tool that can enhance your gameplay, but it’s essential to ensure your frames per second (FPS) are running optimally. Join us as we guide you through the simple steps of opening the Kiddions Mod Menu and monitoring your FPS. Trust us; it’s a game-changer!
Step 3: Pressing F6 to View FPS
Once you’ve launched GTA5, press the F6 key to activate the FPS counter. This handy feature will display your current FPS in the top left corner of your screen. Monitoring your FPS is crucial because it directly impacts your gameplay smoothness.
Step 4: Checking the Top Left Corner of the Screen
Keep an eye on the FPS counter in the top left corner. Aim for stable FPS between 60 and 120 for an optimal experience. FPS values below 60 can cause noticeable lag, while excessive FPS can strain your system.
Step 5: Opening the Kiddions Mod Menu
To access the Kiddions Mod Menu, press the INSERT key (or your preferred hotkey). This will open a menu on the right side of your screen. Navigate to the “Settings” tab using the arrow keys and select “Developer Mode”. This will enable you to access advanced features within the mod menu.
Unlock Your Gaming Potential: A Comprehensive Guide to Enabling Developer Mode in Kiddions Mod Menu
Are you ready to elevate your GTA5 gaming experience with the Kiddions Mod Menu? Unlocking the Developer Mode is a crucial step to unlock the menu’s full potential and optimize your FPS (Frames Per Second) monitoring.
Exploring the Kiddions Mod Menu
The Kiddions Mod Menu is a versatile tool that empowers you with a plethora of options to enhance your gaming. From tweaking vehicle settings to adjusting player abilities, the mod menu offers a wide range of customization options. However, to fully access its capabilities, you need to enable Developer Mode.
Accessing Developer Mode
-
Launch GTA5: Start your gaming journey by launching GTA5. Ensure that the game runs smoothly to optimize your gaming experience.
-
Monitor Your FPS: Press F6 to display your current FPS. Understanding your FPS is essential for optimizing your gaming performance.
-
Locate the FPS Counter: Glance at the top left corner of your screen to locate the FPS counter. It provides real-time updates on your game’s performance.
-
Open the Mod Menu: With the game running, press the designated key to activate the Kiddions Mod Menu. It will appear as an overlay on your screen.
-
Navigate to Settings: Explore the Mod Menu’s options by navigating to the Settings section. This section houses various configurations and customization options.
-
Enable Developer Mode: Within the Settings section, locate the Developer Mode option and toggle it to Enabled. This unlocks advanced features and additional functionality within the mod menu.
Embark on Your Gaming Odyssey
Congratulations! You have successfully unlocked Developer Mode in the Kiddions Mod Menu. Now, you can unleash the full potential of the mod menu and fine-tune your GTA5 experience like never before. Remember, monitoring your FPS is crucial for ensuring a smooth and immersive gaming session.
Additional Tips:
- If you encounter any difficulties or have further queries, don’t hesitate to consult online resources or connect with fellow gamers in gaming communities.
- Stay updated with the latest Kiddions Mod Menu releases and changelog to benefit from new features and enhancements.
- Explore the mod menu’s vast customization options to create a gaming experience tailored to your preferences.
Summarize the steps involved in opening the Kiddions Mod Menu
Unveiling the Kiddions Mod Menu: A Comprehensive Guide to Enhanced Gaming
Embark on a journey to unlock the true potential of Grand Theft Auto V with the Kiddions Mod Menu. Gain an advantage over the competition by tweaking game parameters and monitoring your system’s performance in real-time.
Accessing the Kiddions Mod Menu
-
Launch Your Gateway: Fire up GTA5 and prepare for an immersive experience.
-
Unlock the Monitor: Press F6 to unveil the vital Frames Per Second (FPS) counter, the lifeline of any gamer.
-
Locate the Vital Stats: Gaze at the top left corner of your screen, where the FPS counter resides like a vigilant guardian.
-
Summon the Kiddions Mod Menu: With a swift keypress, unleash the Kiddions Mod Menu.
-
Venture into the Settings Lair: Navigate to the “Settings” section, the control center for your gaming destiny.
-
Unleash the Developer’s Potential: Activate the “Developer Mode” option, unlocking a realm of customization and power.
Epilogue
With these steps etched in your memory, you now possess the keys to open the Kiddions Mod Menu. Embrace the newfound control over your GTA5 experience. Monitor your FPS, optimize your gameplay, and conquer the virtual realm like never before.
**Unlocking the Secrets of FPS Monitoring with the Kiddions Mod Menu**
In the exhilarating realm of Grand Theft Auto 5, FPS (Frames Per Second) reigns supreme as the gatekeeper of smooth and immersive gameplay. But how can you monitor your FPS and ensure that your gaming experience is nothing short of spectacular? Enter the Kiddions Mod Menu, a powerful tool that grants you unparalleled control over your gaming environment.
Unveiling the Kiddions Mod Menu
Launching GTA5 and pressing F6 will reveal your current FPS. However, if you crave a deeper understanding, venture into the Kiddions Mod Menu, a treasure trove of advanced gaming options. Navigate to the “Settings” section and activate “Developer Mode” to unlock a wealth of FPS-related enhancements.
Understanding FPS Values
FPS values reflect the number of frames your graphics card renders per second. Higher FPS indicate a smoother, more seamless experience, while low FPS can lead to choppy gameplay and an overall diminished gaming experience. For optimal performance, aim for FPS values within the 60-120 range.
The Keystone of Successful Gaming
FPS monitoring is not merely an optional extra; it is the foundation of an exceptional gaming experience. By meticulously tracking your FPS, you can identify potential bottlenecks and optimize your settings to maximize performance. Maintaining a stable FPS ensures that every moment in GTA5 is a testament to the game’s visual splendor and adrenaline-pumping gameplay.
How to Open the Kiddions Mod Menu and Monitor FPS in GTA5
The Kiddions Mod Menu is a powerful tool that can enhance your GTA5 gameplay experience by providing customizable options and features. FPS (Frames per Second) monitoring is crucial to ensure a smooth and responsive gaming session. This guide will walk you through the steps to open the Kiddions Mod Menu and monitor FPS, making your GTA5 journey more enjoyable and optimized.
Launching GTA5
- Ensure you have GTA5 installed on your system.
- Run the game as an administrator to prevent potential compatibility issues.
- Tip: Close unnecessary programs to free up system resources, improving your gaming performance.
Pressing F6 to View FPS
- Once in-game, press the F6 key.
- A small FPS counter will appear in the top-left corner of the screen.
- Keep an eye on the FPS value; ideally, it should be around 60 FPS or higher for a smooth gameplay experience.
Checking the Top Left Corner of the Screen
- The FPS counter is located in the top-left corner of your screen.
- FPS below 30: Indicates a sluggish and potentially frustrating gameplay experience. Adjust your graphics settings or close unnecessary programs to improve FPS.
- FPS between 30-60: Provides a playable experience, but you may encounter occasional stutters or frame drops. Consider fine-tuning your settings for a smoother performance.
- FPS above 60: Optimal for a seamless and immersive gaming experience.
Opening the Kiddions Mod Menu
- F7: Press this key to open the Kiddions Mod Menu.
- Settings: Navigate to the “Settings” section within the menu.
- Developer Mode: Enable the “Developer Mode” option to access advanced features.
- Restart: Restart GTA5 to apply the changes.
Opening the Kiddions Mod Menu and monitoring FPS in GTA5 are essential tasks for maximizing your gameplay enjoyment. By following the steps outlined in this guide, you can empower yourself with a highly customizable and optimized gaming experience. Remember, FPS monitoring is key to identifying potential performance issues and adjusting settings accordingly.
For additional troubleshooting tips and resources, visit the Kiddions Mod Menu support forum or consult reputable gaming communities online. With a little exploration and fine-tuning, you can achieve the perfect balance between graphics fidelity and gameplay smoothness in GTA5.