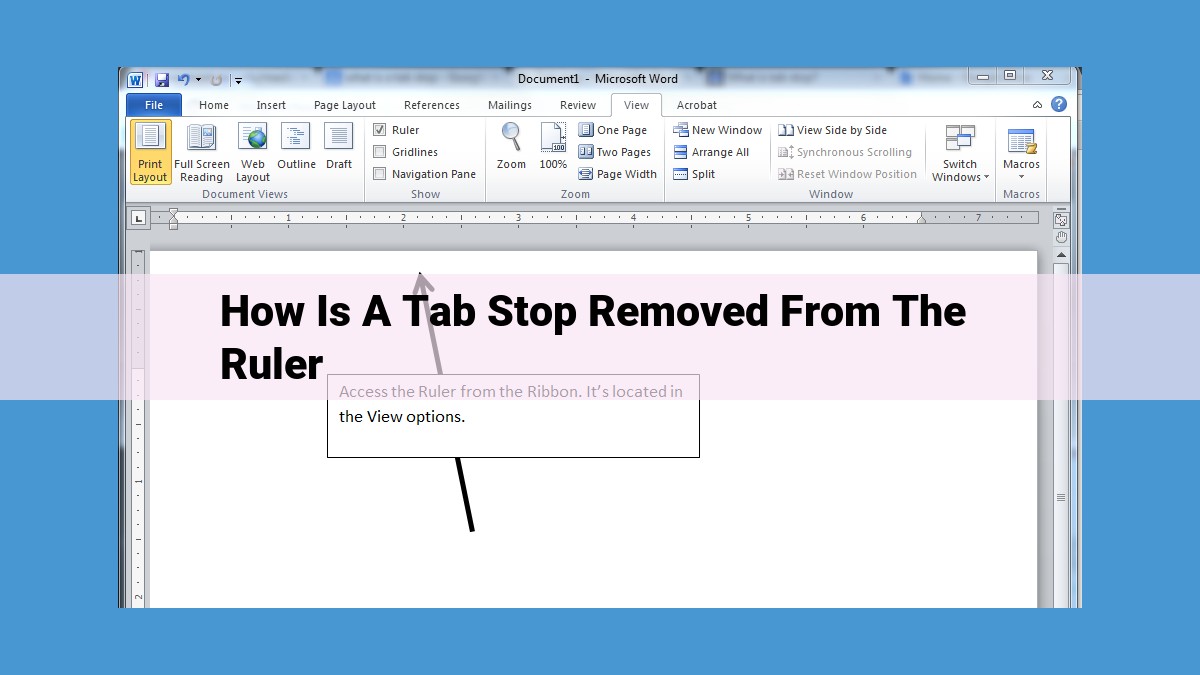To remove a tab stop from the ruler, click and drag the tab stop symbol on the ruler to the left or right. As you drag, the symbol will change to an “X” indicating that the tab stop will be removed when you release the mouse button. Alternatively, you can right-click on the tab stop symbol and select “Clear Tab Stop” from the menu to remove the tab stop.
Understanding Tab Stops: A Guide to Navigating Your Text with Ease
The Essence of Tab Stops
Picture yourself typing away on a document, and you notice that your text isn’t aligning exactly as you’d like. Enter tab stops, the unsung heroes of text editors. They act as invisible markers on the ruler, guiding your cursor to specific positions with precision. By understanding tab stops, you can bid farewell to misaligned text and create documents that look crisp and professional.
The Types of Tab Stops at Your Disposal
Tab stops come in various flavors, each serving a unique purpose:
- Left Tab Stop: Aligns text to the left of the tab stop, creating a clean, flush edge.
- Center Tab Stop: Positions text in the center between the tab stops, ensuring a balanced appearance.
- Right Tab Stop: Aligns text to the right of the tab stop, providing a more dynamic look.
Setting Tab Stops: A Guided Tour
To set tab stops with ease, simply follow these steps:
- Locate the ruler: It’s usually found just above or below your text area.
- Click and drag: Position your cursor on the ruler and drag it to the desired tab stop position.
- Set the type: Use the tab stop options (usually located on the ruler) to select the type of tab stop you need (e.g., left, center, right).
Clear Tab Stops: A Comprehensive Guide
When crafting text-rich documents in word processors, we often rely on tab stops to organize and align content. However, at times, these tab stops may become redundant or interfere with the flow of your writing. Fortunately, Microsoft Word provides a simple solution: Clearing Tab Stops.
Purpose and Benefits of Clearing Tab Stops
Clearing tab stops serves several important functions:
- Remove unnecessary clutter: Tabs that are no longer required can create visual noise and obstruct the readability of your document.
- Improve alignment: By clearing tab stops that are incorrect or inconsistent, you can ensure proper alignment of your text.
- Enhance efficiency: Spending time navigating through multiple tab stops can be time-consuming. Clearing them simplifies the text formatting process.
Steps to Clear All Tab Stops on the Ruler
To clear all tab stops from the ruler in Microsoft Word, follow these steps:
- Click the Ruler: Locate the ruler at the top of the Word document window and click on it.
- Remove Tab Markers: Examine the ruler for any existing tab markers (small triangles). If present, click and drag each marker off the ruler.
- Clear Default Tab Stops: Once all tab markers are removed, click on the “Tab Stop Marker” button (a small square located to the left of the horizontal scrollbar) and select “Clear All Tab Stops.”
- Verify Confirmation: A pop-up window will appear asking for confirmation. Click “Yes” to complete the clearing process.
By following these simple steps, you can quickly and easily clear all tab stops in Microsoft Word, leaving your document clutter-free and well-organized.
Clear All Tab Stops: Beyond the Basic
What’s the Difference from Clear Tab Stops?
While “clear tab stops” removes only user-defined tab stops, “clear all tab stops” goes a step further by eliminating all tab stops, including default positions. This complete removal ensures a clean slate for setting up a new tabbing system without any remnants from previous configurations.
Steps to Clear All Tab Stops:
To perform this comprehensive tab stop purge, follow these steps:
-
Locate the Tab Stop Markers: On the ruler at the top of your document, you’ll find small vertical lines (tab stop markers) indicating the positions of tab stops.
-
Select the “All Tabs” Option: Right-click on the ruler and select “Tab Stops” from the menu. In the “Tab Stops” dialog box, click the “Clear All” button.
-
Confirm Your Choice: A confirmation dialog box will appear, asking if you want to clear all tab positions. Click “Yes” to proceed.
Benefits of Clearing All Tab Stops:
-
Eliminates Clutter and Confusion: Removing all tab stops provides a fresh canvas for setting up a new tabbing scheme, free from any unnecessary or confusing remnants.
-
Ensures Consistency: By clearing all default tab stops, you can establish a uniform tabbing system throughout your document, ensuring consistent alignment and formatting.
-
Enhances Readability: Clear tab stops improve the overall readability of your document by eliminating visual distractions and ensuring proper spacing between text elements.
Removing Specific Tab Stops: A Precision Formatting Technique
In the realm of text editing, tab stops serve as invisible markers that align text precisely, ensuring a consistent and organized layout. However, there are times when you may need to remove specific tab stops to refine your document’s formatting.
Purpose and Benefits of Removing Tab Stops
Removing tab stops offers several advantages:
- Enhanced Precision: By eliminating unnecessary tab stops, you can gain greater control over text alignment.
- Reduced Clutter: Excessive tab stops can clutter the ruler, making it difficult to identify the ones you need.
- Customized Alignment: Removing tab stops allows you to customize text alignment to your specific requirements.
Steps to Remove a Single Tab Stop from the Ruler
Follow these steps to remove a single tab stop from your document:
- Identify the Tab Stop: Locate the tab stop you want to remove on the ruler.
- Click and Drag: Position your cursor over the tab stop indicator. Click and drag the indicator off the ruler.
- Release the Mouse Button: Release the mouse button when the indicator is completely removed from the ruler.
Tip: If you accidentally remove the wrong tab stop, simply click the “Undo” button to restore it.
By carefully removing tab stops, you can achieve the precise formatting your document deserves. Remember to use this technique judiciously to avoid disrupting the overall layout.