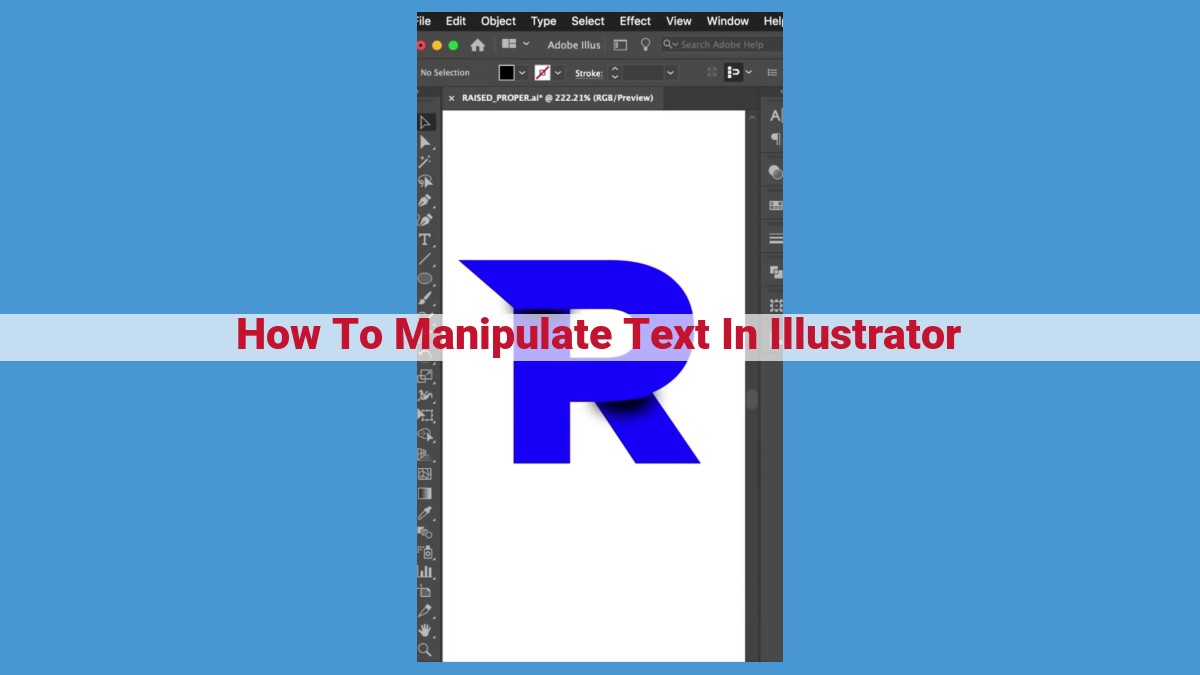Manipulating text in Illustrator involves using the Text tool and related features. Enhance its appearance by altering fonts, size, color, alignment, and more. Add bullets, numbering, drop caps, and adjust line spacing for clarity. Advanced techniques include creating text effects, copying text styles with the Eyedropper tool, and exploring type styles. These capabilities empower designers to create both visually appealing and highly informative text elements within their designs.
Unlocking the Power of Text with InDesign’s Text Tool
In the realm of graphic design, the Text tool stands as an indispensable powerhouse, empowering you to craft captivating narratives and transform words into stunning visual experiences. In this comprehensive guide, we’ll delve into the intricacies of InDesign’s Text tool, demystifying its features and unlocking its endless possibilities.
Exploring the Text Tool’s Functionality
At the heart of the Text tool lies its robust versatility. Begin by familiarizing yourself with its basic functions, including creating new text frames, editing existing ones, and meticulously controlling cursor placement. These foundational skills lay the groundwork for all your future textual adventures.
Unlocking the Character and Paragraph Panels
Beyond its core functionality, the Text tool grants you access to the Character Panel and Paragraph Panel. These dynamic tools delve deeper into typography, allowing you to fine-tune font settings, character spacing, and line spacing. Experiment with these options to discover the subtle nuances that can elevate your designs.
Mastering Text Wrap and Outlines
The Text Wrap feature is an ingenious tool that seamlessly integrates text around images and other design elements. Determine how text interacts with surrounding objects, creating visually appealing and functional layouts. Conversely, the Convert Text to Outlines feature transforms text into editable shapes, granting you unparalleled flexibility in manipulating letterforms.
Enhancing Text Appearance: Unleashing Your Style
Once the mechanics are mastered, it’s time to unleash your creativity with a myriad of text enhancement options. Explore a vast selection of fonts, from classic serifs to contemporary sans-serifs, and customize their size and color. Alignment and indentation become powerful tools as you control the flow of text, creating a visual hierarchy that guides readers through your design.
Enhancing Text Appearance: Unlocking the Power of Fonts, Alignment, and Indentations
In the world of design, text plays a vital role in communicating messages and shaping the overall aesthetic. By customizing the appearance of your text, you can enhance its readability, impact, and visual appeal. Let’s delve into the key techniques for elevating text appearance:
Font Selection: The Key to Communication
The choice of font conveys a distinct message about your content. Serif fonts, with their small flourishes, evoke a touch of elegance and tradition, while sans-serif fonts, with their clean lines, lend a modern and approachable air. Experiment with different fonts to match the tone and purpose of your text.
Font Size: Balancing Readability and Impact
Font size plays a crucial role in readability and visual hierarchy. A larger font size draws attention to important headlines, while a smaller font size suits body text, ensuring clarity and ease of reading. Strike the right balance to create a visually appealing and logical flow of information.
Text Color: Setting the Mood
Text color can elicit a range of emotions and convey specific meanings. Black text is a classic choice for legibility, while colored text can create visual interest and highlight key points. Experiment with different colors to complement your design and resonate with your audience.
Text Alignment: Guiding the Reader’s Eye
Text alignment controls the placement of text blocks, influencing the overall flow of your content. Left alignment creates a clean and organized look, while right alignment lends a touch of sophistication. Centered alignment is suitable for titles and headings, drawing attention to the center of the page. Choose the alignment that best suits your content and design aesthetic.
Indentations: Enhancing Readability and Structure
Indentations create a visual separation between paragraphs, improving readability and enhancing the structure of your text. First-line indents are commonly used to mark the start of a new paragraph, while hanging indents create a more dynamic and visually appealing effect. Utilize indentations strategically to enhance the flow and organization of your content.
Adding Style and Personality to Text with Elements and Effects
Text isn’t just a collection of letters on a page; it’s a powerful tool that can convey a message, tell a story, or inspire change. In the realm of design, text elements and effects go beyond mere words, transforming your text into a visually captivating masterpiece.
Unleashing the Power of Bullets and Numbering
Bullets and numbering turn boring paragraphs into organized and easy-to-read lists. Whether you’re jotting down tasks, presenting data, or creating a menu, these formatting options bring clarity and structure to your text. Experiment with different bullet styles, such as circles, squares, or arrows, to add a touch of visual flair.
Creating Eye-Catching Drop Caps
Drop caps, oversized capital letters that extend into the following lines, are a classic and elegant way to add visual interest to your designs. They draw the reader’s attention to the beginning of important paragraphs, highlighting key points and creating a sense of hierarchy. When used sparingly, drop caps can elevate your text, making it both visually appealing and easier to skim.
Fine-Tuning with Line Spacing and Kerning
Line spacing and kerning are the unsung heroes of typography. Line spacing controls the vertical distance between lines of text, affecting readability and the overall flow of the design. Tight line spacing can create a dense and compact feel, while looser spacing adds airiness and legibility. Kerning, the adjustment of spacing between individual characters, ensures that letters don’t overlap or create awkward gaps, resulting in a visually balanced and polished appearance.
Advanced Text Manipulation in Design
When it comes to manipulating text in design, there are tools and techniques that go beyond the basics. Here’s how you can take your text game to the next level:
Text Effects with the Paragraph Panel
The Paragraph Panel in design software is a treasure trove of options for enhancing text appearance. Adjust line spacing, character spacing, and justification to create visually appealing paragraphs. Explore bullets and numbering styles to organize and structure text effectively.
Style Copying with the Eyedropper Tool
Consistency is key in design. The Eyedropper tool allows you to effortlessly copy text styles from one element to another. This saves time and ensures a cohesive look throughout your designs. Simply click on a text element with the desired style and then hover over the element you want to apply it to.
Type Styles and Design Advantages
Type styles refer to the different ways fonts can be rendered, such as bold, italic, and underlined*. Using type styles can add emphasis, create visual hierarchy, and guide the reader’s eye through your design. Understanding the advantages of each type style can help you make informed decisions for maximum impact.
- Bold: Emphasizes important keywords or headings
- *Italic:** Used for emphasis or to denote a different voice
- Underline:** Highlights links or important information
By mastering these advanced text manipulation techniques, you can elevate the visual impact of your designs and communicate your message more effectively.