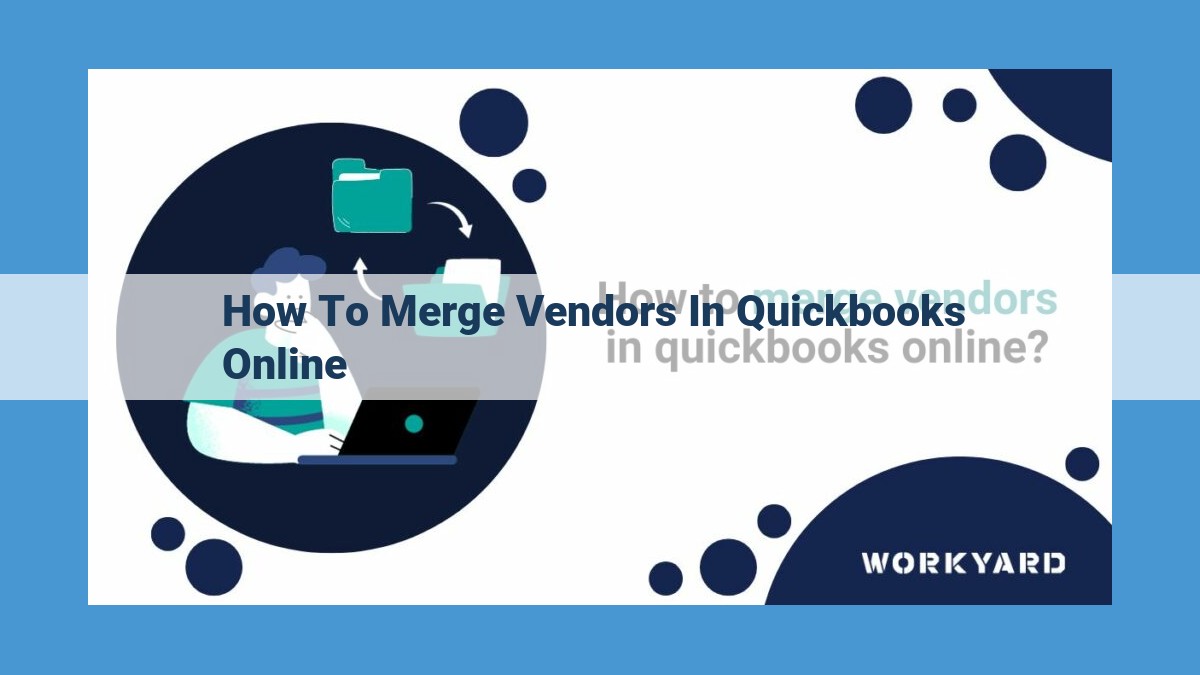To merge vendors in QuickBooks Online, start by identifying similar vendors for merging and assessing their financial impact. Create a data backup for security. Deactivate one vendor and transfer its transactions to the other. Unlink associated accounts and delete the inactive vendor. Finally, reconcile your accounts to verify accuracy.
Merging Vendors for Streamlined Operations in QuickBooks Online
Identifying Vendors for Merging
Merging vendors with similar characteristics can significantly simplify your accounting processes. Due diligence plays a crucial role in this decision, helping you assess vendor compatibility. Consider vendors with overlapping products or services, payment terms, and vendor codes. By consolidating redundant vendor accounts, you can streamline data entry, minimize errors, and gain a clearer overview of your vendor relationships.
Risks of Merging Vendors
Before proceeding, it’s essential to understand the risks associated with vendor merging. Ensure that the vendors you plan to merge have compatible financial structures, payment histories, and tax registrations. Failure to conduct thorough due diligence can lead to accounting inaccuracies, vendor disputes, and potential legal issues.
Verify Financial Impact: A Critical Step in Vendor Merging
Before diving into the intricate process of vendor merging, it is crucial to pause and evaluate the financial implications. This step serves as an essential guiding light, illuminating the path towards a smooth and successful transition.
Financial Analysis: A Thorough Examination
Financial analysis stands as the cornerstone of decision-making in vendor merging. It involves a meticulous examination of the financial health of the vendors under consideration. This analysis encompasses scrutinizing income statements, balance sheets, and cash flow reports to gain a comprehensive understanding of their financial performance.
Budgeting: Planning for the Future
Once the financial analysis is complete, the next step is to create a budget that projects the financial impact of the merger. This budget should include line items for expenses, revenues, and cash flow. It serves as a roadmap for the merging process, ensuring that financial resources are allocated effectively.
Forecasting: Anticipating the Unexpected
Financial forecasting, an essential companion to budgeting, involves predicting future financial performance based on historical data and current trends. By utilizing sophisticated forecasting techniques, businesses can identify potential risks and opportunities, and plan accordingly. This process helps to mitigate uncertainties and ensure a stable financial future.
Safeguarding Your Financial Data: The Importance of Data Backups in QuickBooks Online
Your financial data is the lifeblood of your business. Imagine the chaos that would ensue if you lost access to your QuickBooks Online (QBO) data due to a software glitch, hardware failure, or, God forbid, a cyberattack. To prevent these nightmares from becoming a reality, creating regular data backups is absolutely crucial.
A data backup is simply a copy of your QBO data stored in a separate location. This ensures that if your primary data is compromised, you have a reliable backup to restore from. Creating a backup is quick and easy, and the peace of mind it provides is priceless.
Steps for Creating a QuickBooks Online Data Backup
-
Access the **Settings menu.
-
Select Backup from the left-hand menu.
-
Click the Create Backup button.
-
Choose a backup location (local drive or cloud storage).
-
Click Save.
That’s it! You now have a secure backup of your QBO data.
Remember, regular backups are essential for protecting your financial data. Make it a habit to create a backup at least once a week or more frequently based on your business needs. This simple step can save you hours of headaches and potentially thousands of dollars in lost revenue.
Deactivate One of the Vendors for Seamless QuickBooks Online Merger
In the realm of accounting and business operations, streamlining and efficiency reign supreme. When it comes to merging vendors to consolidate your financial data in QuickBooks Online, deactivating one of the vendors is a crucial step. It’s like decluttering your digital workspace to make way for a more organized and effective system.
Purpose of Vendor Deactivation
Before you can merge vendors, you need to deactivate one of them. This is essential because it prevents transactions from being duplicated or recorded under the wrong vendor. By deactivating a vendor, you essentially put it on hold, ensuring that it’s no longer active or able to generate new transactions.
Selecting and Deactivating a Vendor
Choosing the vendor to deactivate is a matter of convenience. Typically, you’ll want to deactivate the vendor with fewer transactions. Once you’ve made your selection, follow these steps:
- Log in to QuickBooks Online and navigate to the Vendors tab.
- Find the vendor you want to deactivate and click on its name.
- On the vendor’s profile page, click on the Edit button.
- Scroll down to the bottom of the page and find the Make inactive checkbox.
- Select the checkbox and click Save.
Benefits of Vendor Deactivation
Deactivating a vendor streamlines the merging process and provides several benefits:
- Prevents duplicate transactions: By deactivating a vendor, you eliminate the possibility of transactions being recorded under both the original and the merged vendor.
- Simplifies data management: With one less active vendor, your QuickBooks Online data becomes more manageable, reducing the risk of errors or confusion.
- Enhances efficiency: A cleaner vendor list allows for quicker and more accurate searches, saving you time and effort when reconciling transactions.
Transfer Transactions: The Key to Consolidating Your Financial Records
When merging vendors in QuickBooks Online, transferring transactions from the inactive vendor is crucial for ensuring a seamless transition and maintaining accurate accounting records. This essential step involves consolidating all transactions associated with the inactive vendor into the active vendor account.
To begin the process, identify all transactions related to the inactive vendor. This includes expenses, purchases, and any other financial events that have been associated with that vendor. You can use the Transaction List report in QuickBooks Online to filter and export these transactions for easy reference.
Next, manually enter the transactions into the active vendor account. This can be done by creating new transactions or by using the Copy feature to duplicate existing transactions and update the vendor information. Ensure that each transaction is entered accurately, including the date, amount, and transaction type.
If you have a large volume of transactions, you can use the Import Transactions feature in QuickBooks Online. This feature allows you to upload a CSV file containing the transaction data, saving you time and effort in manual entry.
After transferring all transactions, review and reconcile them to ensure accuracy. Compare the transactions in the active vendor account to the original transactions in the inactive vendor account to verify that all data has been transferred correctly.
Merge the transactions into the active vendor account. This step combines the transactions from both vendors into a single account, providing a consolidated view of all financial activities related to that vendor.
Remember, data integrity is paramount. Carefully review and verify all transactions before merging to avoid errors or omissions. By following these steps diligently, you can ensure a seamless transition and maintain the accuracy of your financial records.
Unlink Associated Accounts: A Crucial Step in Vendor Merging
When merging vendors in QuickBooks Online, unlinking associated accounts plays a pivotal role in maintaining the integrity of your financial data. These accounts, such as bank accounts or credit cards, are linked to vendors for seamless transaction processing.
Unlinking these accounts associated with the inactive vendor is essential to avoid duplicate or erroneous entries. It ensures that transactions are attributed to the correct vendor and prevents confusion in your accounting records.
To manage vendor accounts effectively, begin by identifying all accounts linked to the vendor. This includes checking bank accounts, credit cards, and any other accounts used for transactions with the vendor. Once identified, unlink the inactive vendor’s accounts by selecting the vendor profile, navigating to the “Linked Accounts” tab, and clicking the “Unlink” button.
Ensure proper account linking by assigning the unlinked accounts to the active vendor. This guarantees that transactions continue to be processed smoothly and attributed to the correct vendor. By unlinking and managing vendor accounts diligently, you safeguard the accuracy of your financial records and prevent any discrepancies that could arise from improper account linking.
Delete the Inactive Vendor:
Once you’ve transferred all transactions and unlinked associated accounts, it’s time to say goodbye to the inactive vendor. Deleting the vendor permanently removes their record from QuickBooks Online, streamlining your vendor list and ensuring data accuracy.
Why Delete?
Keeping unnecessary vendor records can clutter your system and make it challenging to manage your vendors effectively. By deleting inactive vendors, you can:
- Maintain a clean and organized QuickBooks Online account
- Improve data management by removing redundant records
- Reduce the risk of errors or confusion related to outdated vendor information
How to Delete:
Deleting a vendor is a straightforward process:
- Go to the Vendor Center: Navigate to the Vendors tab and select “Vendors” from the dropdown menu.
- Find the Inactive Vendor: Locate the vendor you want to delete from the list.
- Click on the Pencil Icon: This will open the Edit Vendor window.
- Scroll to the Bottom: Find the “Delete” button at the bottom of the window.
- Confirm Deletion: Click on the “Yes” button to permanently delete the vendor.
Additional Considerations:
Before deleting a vendor, ensure you have:
- Transferred all relevant transactions to the active vendor
- Unlinked all associated accounts from the inactive vendor
- Verified that the inactive vendor no longer has any outstanding balances or open orders
Deleting a vendor is irreversible. Once you click the “Yes” button, the vendor and all their associated data will be permanently removed from your QuickBooks Online account.
Reconciling Your Accounts: Ensuring Accuracy After Vendor Merging
After merging vendors in QuickBooks Online, it’s crucial to reconcile your accounts to ensure the accuracy of your accounting records. This process involves comparing the balances in your QuickBooks accounts to the balances in your bank statements and other financial documents. By completing this task, you can identify any discrepancies and make necessary adjustments to your books.
Importance of Reconciliation
Reconciliation is essential for several reasons:
- Verifies accuracy: Reconciliation ensures that your accounting records are correct and up-to-date.
- Detects errors: By comparing your books to external records, you can identify any data entry errors or discrepancies that may have occurred during the merging process.
- Prevents fraud: Reconciliation helps prevent fraud by ensuring that all transactions are accounted for and that there are no unauthorized payments or withdrawals.
- Improves financial reporting: Accurate accounting records are essential for creating reliable financial reports that can be used for decision-making and reporting to stakeholders.
Process of Reconciliation
Reconciling your accounts in QuickBooks Online involves the following steps:
- Gather your documents: Collect all relevant bank statements, credit card statements, and other financial documents.
- Review transactions: Carefully review all transactions in your QuickBooks accounts and compare them to the corresponding transactions in your bank statements.
- Check for discrepancies: Identify any differences between the balances in your QuickBooks accounts and the balances in your bank statements.
- Investigate and correct errors: Research the cause of any discrepancies and make the necessary adjustments to your QuickBooks accounts.
- Clear reconciled transactions: Once you have corrected any errors, mark the reconciled transactions as “cleared” in QuickBooks Online.
By following these steps, you can effectively reconcile your accounts and ensure the accuracy of your accounting records. Proper reconciliation is crucial for maintaining the integrity of your financial data and making informed business decisions.