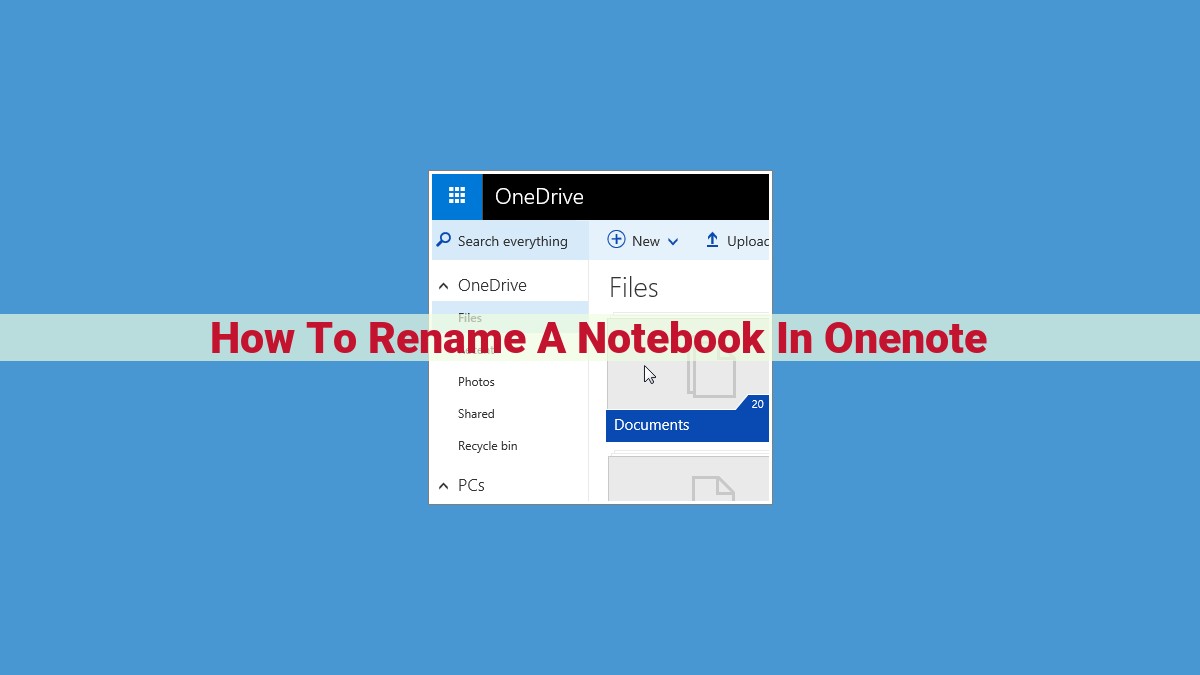To rename a notebook in OneNote, right-click the desired notebook and select “Rename.” Enter a new name that meets OneNote’s naming conventions. Click “Save” to apply the changes and synchronize the notebook across all linked devices. Note any naming restrictions and proper handling of special characters or symbols.
How to Rename a Notebook in OneNote: A Step-by-Step Guide
OneNote, the versatile digital note-taking app, allows you to organize your thoughts, ideas, and information into notebooks. Renaming notebooks is essential to keep your digital workspace organized and easy to navigate. Here’s a comprehensive guide to help you effortlessly rename notebooks in OneNote:
Step 1: Access and Identify the Notebook
Begin by launching OneNote on your device. Once the app is open, locate the notebook you wish to rename in the notebook list. Right-click on the notebook’s name to reveal a context menu.
Step 2: Explore the Notebook Options
From the context menu, select the “Rename” option. This will initiate the notebook renaming process.
Step 3: Customize the Notebook Name
Enter a new, descriptive name for the notebook. Ensure that the name accurately reflects the content and purpose of the notebook. OneNote follows specific naming conventions, so be sure to adhere to them to avoid any issues.
Step 4: Save and Synchronize
Once you have entered the new name, click “Save” to apply the changes. OneNote will automatically synchronize the updated notebook name across all your linked devices, ensuring consistency and accessibility.
Additional Considerations
- Notebook Naming Limitations: Keep in mind that OneNote has limitations on notebook names. Names cannot exceed 255 characters.
- Special Characters and Symbols: If you wish to include special characters or symbols in your notebook name, ensure that they are supported by OneNote.
- Consistency and Clarity: Strive for notebook names that are clear, concise, and easily identifiable. Avoid using vague or overly specific names that may lead to confusion.
Manage Notebook Options:
- Select “Rename” from the context menu to initiate the naming process.
How to Effortlessly Rename a Notebook in OneNote
If you’re like me, you’re probably using OneNote to keep your notes organized and accessible. But what if you want to change the name of a notebook? Maybe you’ve created a new one and want to give it a more descriptive name, or perhaps you’ve decided to reorganize your notes and need to rename a notebook to better fit its new category.
Renaming a notebook in OneNote is a simple process that only takes a few steps. Here’s a step-by-step guide to help you get it done:
Manage Notebook Options
-
Locate the notebook you want to rename. Launch OneNote and navigate to the notebook list. Right-click on the notebook you wish to rename.
-
Select “Rename” from the context menu. This will open a small dialog box where you can enter the new name for the notebook.
Customize Notebook Name
- Enter the new notebook name. When naming your notebook, keep it concise and descriptive. Use keywords that will help you easily identify the contents of the notebook in the future.
Save and Synchronize
- Click “OK” to save the new name. OneNote will automatically synchronize the changes to all linked devices, ensuring that your notebook’s new name is consistent across all platforms.
Additional Considerations
-
Avoid using special characters or symbols in notebook names. While OneNote allows it, special characters can cause synchronization issues and make it harder to search for your notebook later.
-
Consider the maximum notebook name length. OneNote imposes a 255-character limit on notebook names. Keep your names within this limit to prevent any unexpected errors or truncation.
Renaming a notebook in OneNote is a straightforward task that can help you keep your notes organized and easily accessible. By following the steps outlined above, you can quickly and effortlessly rename any notebook to better suit your needs.
Customize Notebook Name for Enhanced Organization
OneNote’s ability to create and manage multiple notebooks makes it an invaluable tool for staying organized. Assigning descriptive names to your notebooks is crucial for quickly identifying and accessing the information you need. Here’s a step-by-step guide to customizing notebook names effectively:
-
Select a Meaningful Name:
Choose a name that clearly conveys the purpose or content of the notebook. This will make it easy to locate the notebook later, especially if you have multiple notebooks on similar topics.
-
Keep it Concise and Descriptive:
While it’s important to be descriptive, keep the notebook name concise to avoid confusion. Use clear and specific language that captures the essence of the content.
-
Follow OneNote’s Naming Conventions:
OneNote has certain naming conventions to ensure consistency and organization. Adhere to these conventions to maintain a uniform and recognizable naming structure.
-
Avoid Special Characters:
Special characters such as &, %, and ~ are not supported in notebook names. Stick to alphanumeric characters to ensure compatibility and readability.
-
Consider Your Audience:
If you’re sharing the notebook with others, consider their understanding and preferences when choosing a name. The name should be easily recognizable and relatable to the target audience.
-
Use Contextual Keywords:
Include relevant keywords in the notebook name to make it more discoverable through search. For example, “Meeting Notes – Project X” is more specific and searchable than just “Meeting Notes.”
-
Review and Refine:
Once you’ve chosen a name, review it carefully to ensure it meets your criteria. Consider feedback from others to improve clarity and relevance.
By following these guidelines, you can customize notebook names that enhance organization, memudahkan accessibility, and reflect the unique contents of your OneNote notebooks.
Save and Synchronize Your Renamed Notebook
Once you’ve crafted the perfect new name for your OneNote notebook, it’s time to seal the deal and save your changes. Click the “Save” button to apply your new moniker.
But wait, there’s more! OneNote knows how important it is to keep your notes in sync, so it automatically synchronizes your renamed notebook across all your linked devices. Whether you’re on your laptop, tablet, or smartphone, the updated name will be there, waiting for you.
Rest assured that your precious notes are safe and up-to-date, ready to accompany you on all your digital adventures.
Additional Considerations for Renaming Notebooks in OneNote
While renaming notebooks in OneNote is a straightforward process, there are a few additional factors to consider for a seamless and organized workflow.
Naming Limitations and Restrictions
OneNote adheres to specific naming conventions to ensure the integrity and accessibility of notebooks. Avoid using special characters or symbols such as asterisks (*), colons (:), semicolons (;), or forward slashes (). Additionally, notebook names must be unique within each account, so ensure that the new name does not duplicate existing ones.
Handling Special Characters and Symbols
While it’s generally advisable to avoid special characters in notebook names, there are instances when they may be necessary for specific purposes. If you must use special characters, enclose the entire notebook name in double quotation marks (” “). This will ensure that OneNote interprets the characters as part of the name rather than as special commands.
For example, if you want to name a notebook “My Math Notes (2023)”, you would enter it as:
"My Math Notes (2023)"
By following these additional considerations, you can effectively rename your OneNote notebooks to create a more organized and efficient workspace. Remember to save the changes and synchronize your account to ensure the updated notebook names are reflected across all your devices.