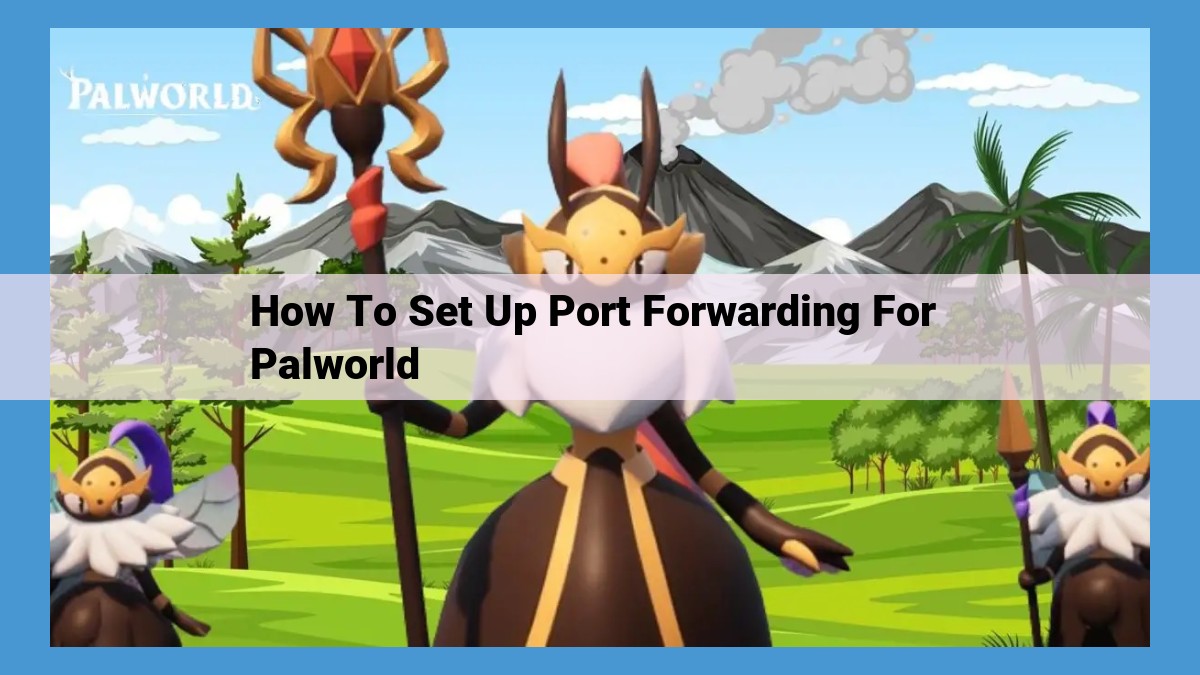To enable multiplayer in Palworld, set up port forwarding on your router to forward incoming connections to the game server’s IP address. First, configure port forwarding in your router’s settings for the specified port. Next, assign a static IP address to the game server device. Create a port forwarding rule in the router, specifying the port, destination IP, and protocol. If you encounter errors like connection refusal or lag, consult error logs and troubleshoot network connectivity. For optimal performance, consider using a dedicated game server and disabling unnecessary firewall settings.
Port Forwarding for Palworld: Unleash Seamless Multiplayer Gameplay
In the captivating world of Palworld, embark on thrilling adventures with friends in multiplayer mode. But to ensure a smooth and uninterrupted experience, you’ll need to master the art of port forwarding. This essential step allows you to open up specific communication channels between your home network and the Palworld game server, enabling a direct connection for an enhanced gaming experience.
What is Port Forwarding and Why is it Crucial for Palworld?
Think of port forwarding as a virtual gatekeeper, permitting specific incoming network traffic to reach your Palworld game server. Without it, these connections would be blocked, hindering multiplayer functionality. It’s like giving your game a direct path to communicate with other players, ensuring a stable and lag-free experience.
Port Forwarding for Palworld: A Step-by-Step Guide
Are you ready to delve into the thrilling world of Palworld? To ensure a seamless and enjoyable experience, mastering the art of port forwarding is crucial. It’s like building a bridge that allows your game server to connect with players worldwide. Embark on this adventure with us as we guide you through the steps to set up port forwarding for Palworld, unlocking a world of possibilities.
Accessing Your Router’s Settings: Navigating the Network Labyrinth
Every router has its own unique interface, but fear not! We’ll help you find your way. Typically, you can access your router’s settings by typing its IP address into your web browser. Consult your router’s manual or perform a quick online search to determine its specific address. Once you’re in, you’ll be greeted by a plethora of options. Don’t panic! We’ll focus on the “Port Forwarding” or “Virtual Server” section.
Configuring Port Forwarding: Opening the Gateway to Palworld
Within the port forwarding section, you’ll find a list of existing rules and the option to create a new one. Click “Add New Rule” to begin the process. You’ll need to specify several key details:
- Service Name: Give the rule a recognizable name, like “Palworld Server.”
- Port Number: Enter the port number used by Palworld’s game server. You can find this information in the game’s documentation.
- Protocol: Select either TCP (Transmission Control Protocol) or UDP (User Datagram Protocol) based on the game’s requirements.
- Source IP Address: Leave this field blank or enter “0.0.0.0” to allow connections from any IP address.
- Destination IP Address: Enter the IP address of the device hosting your Palworld game server.
- Enable: Toggle the rule to “Enable” once you’ve filled in all the fields.
Hit “Save” or “Apply” to finalize the port forwarding rule. You’ve now successfully created a pathway for players to connect to your Palworld game server.
Configuring Incoming Connections for Palworld Port
To navigate to your router’s port forwarding section, follow these steps:
- Access your router’s administration page by typing its IP address into a web browser. (Usually something like 192.168.1.1 or 192.168.0.1).
- Enter your router’s username and password to log in. (Check the router’s documentation or the default credentials printed on the device).
- Locate the section for port forwarding, virtual servers, or NAT. This may vary depending on your router’s make and model.
Once in the port forwarding section, you need to configure the incoming connections for the Palworld port. Here’s how:
- Create a new port forwarding rule.
- In the port range field, specify the specific port used by Palworld.
- Enter the internal IP address of the device hosting the Palworld game server.
- Select the protocol (usually TCP or UDP) used by the Palworld port.
- Give the rule a descriptive name for easy identification.
Once you’ve configured the incoming connections, apply the changes. Your router will now allow incoming connections on the specified port to reach your Palworld game server, enabling smooth multiplayer experiences.
The Importance of a Static IP Address for Your Palworld Game Server
Setting up port forwarding for your Palworld game server is crucial for seamless online gameplay. However, having a static IP address is equally important to ensure a stable and accessible connection.
Imagine this scenario: You’ve meticulously configured port forwarding and invited your friends to join your server, only to realize that their attempts to connect are met with the dreaded “Unable to Find Server” error. The reason behind this frustration could lie in your server’s dynamic IP address.
Dynamic IP addresses, as the name suggests, tend to change over time. When your router refreshes its lease with the internet service provider (ISP), your device may be assigned a different IP address. This poses a problem because the port forwarding rules you set up are tied to a specific IP address. As a result, your friends’ attempts to connect using that IP will fail.
To avoid this connectivity nightmare, you need to use a static IP address. A static IP address remains constant, ensuring that your server is always accessible at the same IP address. This eliminates the issue of IP address changes and guarantees a reliable connection for all players.
In addition to its stability, using a static IP address also simplifies troubleshooting. If you encounter any connection problems, you can trace the issue back to a specific IP address, making it easier to identify and resolve the root cause.
Setting Static IP Address for Your Palworld Game Server
Assigning a Static IP Address:
Imagine you’re hosting a Palworld game server on a device connected to your home network. To ensure seamless multiplayer connections, you’ll want to assign a static IP address to that device. A static IP address is like a unique digital address that stays the same, unlike the dynamic ones assigned by most routers. This way, other players can consistently connect to your server.
Steps for Configuration:
To set up a static IP address, you’ll need to access your router’s settings. Each router has a slightly different interface, but the general steps are as follows:
-
Access Router Settings: Connect to your router through a web browser or a mobile app provided by the manufacturer. The default gateway (usually 192.168.1.1 or 192.168.0.1) should lead you there.
-
Navigate to Network Settings: Look for a section called “Network,” “LAN,” or “DHCP.” This is where you can manage IP addresses.
-
Find Static IP Settings: Within the network settings, locate a section labeled “Static IP” or “Reserved IP.” This is where you can configure a specific IP address for your device.
-
Assign an IP Address: Choose an IP address within the same subnet as your router. For example, if your router’s IP is 192.168.1.1, you can assign an IP like 192.168.1.100 to your game server.
-
Configure MAC Address: Enter the MAC address of the device hosting your Palworld game server. You can usually find this in the device’s settings or on the label attached to it.
-
Save Changes: Once you’ve entered the IP address and MAC address, save your changes. The router will now assign a static IP address to your device.
-
Verify IP Address: To confirm the static IP address assignment, check the device’s network settings. It should now display the IP address you configured.
Creating a Port Forwarding Rule for Palworld
Now that your router is set up and your Palworld server has a static IP address, it’s time to create the port forwarding rule that will allow incoming connections to reach your server. This step is crucial for ensuring that other players can join your game.
-
Access Your Router’s Settings:
Each router has a unique way of accessing its settings. Typically, you’ll need to type your router’s IP address into a web browser’s address bar. This IP address can usually be found on a sticker on the bottom of your router.
-
Navigate to the Port Forwarding Section:
Once you’re in your router’s settings, look for a section labeled “Port Forwarding” or “Port Mapping.” This section may be located under different menus depending on your router’s model.
-
Configure Incoming Connections:
In the port forwarding section, you’ll see a list of existing rules or a form to create a new one. Click on the “Add” or “Create” button to start configuring a new rule.
-
Set the Port Numbers:
Enter the port number of the Palworld game server in both the “External Port” and “Internal Port” fields. This port number is specific to the game and should be provided in the game documentation.
-
Specify IP Addresses:
Set the “Internal IP Address” to the static IP address you assigned to your Palworld server. Leave the “External IP Address” field blank.
-
Select Protocol:
Choose the protocol that your Palworld server is using. Typically, this will be TCP or UDP.
-
Save Your Rule:
Once you’ve filled out all the necessary fields, click on the “Save” button to create the port forwarding rule. Your router will now allow incoming connections from outside to reach your Palworld server.
Specify the port number, source and destination IP addresses, and protocol to use.
Creating a Port Forwarding Rule
To establish a seamless connection, you’ll need to create a new port forwarding rule within your router’s settings. This rule acts as a gateway, directing incoming traffic specifically to your Palworld game server.
Step 1: Port Number
Identify the port number assigned to Palworld. This information is usually available in the game documentation. For instance, it could be port 28500.
Step 2: Source and Destination IP Addresses
Specify the source IP address as the default gateway of your home network or the IP address of any device attempting to connect to the game server. The destination IP address should be the static IP address you assigned to your hosting device.
Step 3: Protocol
Select the appropriate network protocol for Palworld. If you’re unsure, opt for TCP (Transmission Control Protocol).
Additional Tips:
- Ensure that the port forwarding rule is enabled.
- If you encounter any issues, try restarting the router and game server.
- Consult the Palworld documentation for any specific port requirements or troubleshooting tips.
Troubleshooting Common Port Forwarding Errors
In the process of setting up port forwarding for Palworld, you may encounter some common errors that can hinder a seamless gaming experience. Here’s how to identify and resolve these issues:
Connection Refused
- Problem: The router is blocking incoming connections on the specified port.
- Solution: Verify that the port forwarding rule is configured correctly, with the appropriate port number, protocol, and destination IP address. Additionally, disable any firewall or antivirus software that may be blocking the connection.
Unable to Find Server
- Problem: The server’s IP address or port is incorrect.
- Solution: Double-check the IP address and port number used in the game settings. Ensure that the server is running on the correct port and that the port forwarding rule is configured accordingly.
Lag or Disconnections
- Problem: Network congestion or inadequate internet connection.
- Solution: Optimize your network connectivity by minimizing background downloads and closing unnecessary applications. Use a dedicated game server device for increased stability and performance. Additionally, check for any router firmware updates that may improve network stability.
Consulting Error Logs or Network Diagnostics
- Problem: Identifying the exact cause of the error can be challenging.
- Solution: Consult the Palworld error logs or utilize network diagnostic tools to pinpoint the specific issue. This can help you narrow down the problem and find a targeted solution.
Imagine embarking on an epic journey in Palworld, only to face the dreaded “Connection Refused” error. Fear not, adventurer! With port forwarding, you can transform your virtual world into a boundless realm of connectivity.
Enabling Port Forwarding on Your Router: A Gateway to Adventure
Navigate the labyrinthine depths of your router settings, seeking the mystical “Port Forwarding” chamber. Configure the guardian of incoming connections, your router, to welcome Palworld’s traffic with open arms.
Setting Static IP Address: The Compass of Your Server
Assigning a static IP address to your Palworld game server ensures it stays anchored in the digital expanse. Navigate through your operating system’s network settings and grant your server an unyielding digital address.
Creating a Port Forwarding Rule: The Path to Connection
Unleash the power of port forwarding by creating a new rule. Specify the port number like a secret handshake, the source and destination IP addresses as the meeting point, and the protocol as the language of communication.
Troubleshooting “Connection Refused”: Unraveling the Enigmatic Error
If the dreaded “Connection Refused” message haunts you, fear not! Embark on a detective quest to uncover the culprit:
-
Check Firewall Settings: The guardians of your network may be blocking Palworld’s connection. Disable or adjust your firewall’s defenses to allow the game to pass through.
-
Verify Router Configuration: Revisit your router’s port forwarding settings to ensure they match the game’s requirements. Double-check the port number, IP addresses, and protocol.
-
Examine Antivirus Software: Antivirus programs can sometimes interfere with network connections. Temporarily disable them to see if the issue resolves.
Additional Tips for Optimizing Performance
-
Dedicated Game Server Device: Elevate your Palworld experience with a dedicated game server device, providing unwavering performance and stability.
-
Firewall and Antivirus Optimization: Disable unnecessary firewall and antivirus settings to minimize interference with Palworld’s network communication.
-
Resource Optimization: Allocate ample resources to your game server and ensure your network connection is stable and latency-free.
With port forwarding, venturing into the vibrant landscapes of Palworld becomes effortless. Embrace this digital gateway and forge unforgettable multiplayer adventures. Consult the game documentation for specific port numbers and troubleshooting advice. May your connections be strong, and your Palworld journeys filled with boundless exploration and camaraderie!
Troubleshooting Common Errors: Unable to Find Server
You’ve followed every step meticulously, but your Palworld server remains elusive. Panic not, dear wanderer; this is a common conundrum that can be easily unraveled.
Check Your Network Connection:
Before delving into server settings, ensure your internet connection is stable and robust. An erratic or intermittent connection can cause the server to appear unavailable. Test your connection using online speed tests or by simply trying to access other online services.
Verify Server IP Address:
The IP address you’ve assigned to your server may be incorrect. Double-check the address in the server configuration settings and confirm it matches the static IP you’ve set for your hosting device. Mismatched IP addresses can lead to connectivity issues.
Check Firewall and Antivirus:
Your firewall may be blocking incoming connections to your server. Temporarily disable the firewall or configure it to allow traffic on the specific Palworld port. Similarly, antivirus software can sometimes hinder online gaming. Check its settings to ensure it’s not interfering with server connections.
Restart the Server and Router:
Sometimes, a simple restart can resolve connectivity problems. Close the Palworld game server and reboot your router. Allow both devices to fully restart before attempting to connect again. This can refresh network settings and resolve any temporary glitches.
Additional Troubleshooting Tips:
- Consult the game documentation for specific port numbers and any additional configuration requirements.
- Check error logs or network diagnostics in your game or server settings to identify specific error messages.
- If all else fails, consider contacting your internet service provider for assistance or consulting online forums for additional troubleshooting advice.
Troubleshooting Common Errors: Lag or Disconnections
If you encounter lag or disconnections in Palworld, even after setting up port forwarding, here are some potential causes and solutions:
-
*Network Congestion or Slow Internet Speed: Check your internet connection speed and ensure it meets the game’s requirements. Additionally, try connecting via a different network (e.g., wired instead of Wi-Fi) or using a different router.
-
*Server Overload: The Palworld server you’re connecting to may be _experiencing high traffic_. Try joining a different server or waiting until the load subsides.
-
*Antivirus or Firewall Interference: Some _antivirus_ or _firewall_ software may block incoming connections. Disable or check the settings of these programs to ensure Palworld is allowed.
-
*Outdated Game Client: Check if there are any _pending updates_ for the Palworld game client. Outdated clients may not be compatible with the latest server versions.
-
*Incorrect Port Forwarding: Double-check your _port forwarding rules_ to ensure they are configured correctly. Verify the ports, IP addresses, and protocol used match the Palworld game server requirements.
If these steps don’t resolve the issue, consider consulting the game’s official documentation or forums for additional troubleshooting tips tailored to Palworld.
Consulting Error Logs or Network Diagnostics
If you’re facing persistent issues with your port forwarding setup, it’s time to consult error logs or utilize network diagnostics. Error logs provide valuable insights into potential problems, while network diagnostics help you assess your network’s health and identify areas that need attention.
Error Logs
Error logs are records of errors and events that occur within a system. In the context of port forwarding, you can find error logs in the console interface of your router or by checking the event logs of your computer. These logs can reveal issues such as:
- Malformed port forwarding rules
- Conflicting IP addresses
- Firewall or antivirus software blocking incoming connections
Network Diagnostics
Network diagnostics involve using tools to test the connectivity and performance of your network. Common tools include:
- Ping (to measure latency and packet loss)
- Traceroute (to trace the route of packets through the network)
- Performance monitors (to monitor bandwidth usage, packet transfer rates, and other metrics)
By running these diagnostics, you can identify issues with your internet connection, such as:
- Slow internet speed
- Packet loss
- High latency
Resolving Issues
Once you have identified potential issues through error logs or network diagnostics, you can take steps to resolve them. This may involve:
- Correcting errors in your port forwarding configuration
- Adjusting firewall or antivirus settings to allow incoming connections
- Troubleshooting your internet connection with your ISP
By diligently reviewing error logs and performing network diagnostics, you can pinpoint the source of your port forwarding problems and take the necessary steps to resolve them, ensuring a smooth and enjoyable Palworld gaming experience.
Enhance Your Palworld Gaming Experience with Expert Port Forwarding
In the realm of online gaming, port forwarding is a crucial technique that empowers players to connect their local game servers to the vast expanse of the internet. If you’re yearning to conquer the world of Palworld with friends online, this definitive guide will illuminate the path to seamless multiplayer gaming through port forwarding.
Let’s begin by understanding what port forwarding entails. Imagine your router as a fortress with multiple gateways, each assigned a specific port number. When you port forward, you’re essentially opening a designated gateway (port) on your router, allowing external connections to flow directly to your Palworld game server.
Step-by-Step Instructions:
1. Router Access: Access your router’s settings by typing its IP address (usually 192.168.1.1) into your browser’s address bar. Navigate to the port forwarding section, which may vary in location depending on your router model.
2. Static IP for Game Server: Palworld’s smooth online play requires a static IP address for your game server. Set a static IP for your host device by assigning it a specific IP address that won’t change over time.
3. Port Forwarding Rule Creation: Create a new port forwarding rule in your router’s settings. Specify the port number Palworld requires (48800 for TCP and UDP), the source and destination IP addresses (your host device’s IP), and the protocol (TCP/UDP).
4. Troubleshooting: If you encounter errors like “Connection Refused” or “Unable to Find Server,” double-check your port forwarding settings and ensure you’re using a static IP. Consulting error logs or running network diagnostics can also pinpoint the cause.
Tips for Performance Optimization:
-
Use a dedicated game server device to ensure stable and optimal performance for your Palworld server.
-
Disable unnecessary firewall or antivirus settings temporarily during gameplay to minimize any performance hindrance.
-
Adjust game server resources and optimize network connectivity by prioritizing Palworld traffic and reducing latency for a lag-free gaming experience.
Remember to refer to the Palworld game documentation for specific port numbers and additional troubleshooting tips. By following these comprehensive steps, you’ll unlock the gates to a world of seamless online adventures in the enchanting realm of Palworld!
Port Forwarding for Palworld: A Comprehensive Guide
Unlock the realm of Palworld by enabling port forwarding for seamless online multiplayer experiences. Port forwarding allows you to open up specific connections on your router, enabling other players to access your game server.
Enabling Port Forwarding on Your Router:
Navigate to your router’s settings and locate the port forwarding section. Input the Palworld port specified in the game documentation. Ensure the source and destination IP addresses are set appropriately.
Setting Static IP Address:
Assign a static IP address to your game server device. This ensures your server remains accessible with a stable address. Consult your router’s settings or network documentation for instructions.
Creating a Port Forwarding Rule:
Establish a new port forwarding rule in your router’s settings. Specify the Palworld port, source IP address (your hosting device), destination IP address (server device), and the protocol used (most likely TCP or UDP).
Troubleshooting Common Errors:
If you encounter connection refused errors or are unable to find your server, verify your port forwarding configuration and ensure the game server is running. Consult the game’s error logs or network diagnostics for further troubleshooting.
Additional Optimization Tips:
Enhance performance by using a dedicated game server device and disabling unnecessary firewall or antivirus rules. Optimizing game server resources and ensuring stable network connectivity can significantly improve gameplay experience.
Mastering port forwarding for Palworld empowers you to host successful online multiplayer sessions. Remember to review game documentation for specific port numbers and troubleshoot any issues that arise. With this comprehensive guide, embark on a seamless Palworld journey.
Discuss optimizing game server resources and network connectivity.
Optimizing Game Server Resources and Network Connectivity
To ensure an optimal gaming experience on your Palworld server, it’s crucial to optimize the server’s resources and network connectivity. Here’s how:
-
Hardware Specifications: Dedicate a high-performance device to your server with adequate CPU cores, RAM, and network capabilities. This will provide a solid foundation for seamless gameplay.
-
Resource Management: Monitor server performance using tools like Windows Task Manager or Linux top command. Adjust resource allocation as needed to prevent bottlenecks that can lead to lag or disconnections.
-
Firewall Optimization: Ensure your firewall allows inbound connections on the specific port you’re using for Palworld. Incorrect firewall settings can block connections, hindering multiplayer functionality.
-
Network Diagnostics: Utilize tools like ping and tracert to test network connectivity and identify potential bottlenecks. Pinpoint latency and packet loss issues to fine-tune your network configuration.
-
Bandwidth Optimization: If possible, upgrade your internet connection to provide sufficient bandwidth for multiple players. Consider using a router that supports QoS (Quality of Service) features to prioritize Palworld traffic and minimize latency.
By implementing these optimizations, you can enhance the performance and reliability of your Palworld server, ensuring an unforgettable multiplayer experience for you and your friends.
Summarize the key steps for setting up port forwarding for Palworld.
Port Forwarding for Palworld: Enhance Your Multiplayer Experience
Embark on an epic adventure in Palworld, where you can tame and battle formidable creatures. To fully immerse yourself in the multiplayer aspect, port forwarding is crucial for establishing a stable connection with other players. This comprehensive guide will provide you with a step-by-step approach to configure port forwarding for Palworld, ensuring seamless gameplay.
Step 1: Accessing Your Router Settings
First, navigate to your router’s settings page by typing its IP address into your web browser’s address bar (typically 192.168.1.1). Enter your router’s login credentials to gain access.
Step 2: Locating the Port Forwarding Section
Once logged in, search for the “Port Forwarding” or “Virtual Servers” section within your router’s settings. This feature allows you to redirect incoming connections from specific ports to designated devices on your network.
Step 3: Configuring Incoming Connections
In the Port Forwarding section, you’ll need to create a new rule for Palworld. Specify the port number (typically 15000), source IP address (leave blank for all incoming connections), destination IP address (the IP address of the device running the Palworld game server), and protocol (TCP/UDP).
Step 4: Assigning a Static IP Address to Your Game Server
To ensure a reliable game server connection, assign a static IP address to the device hosting it. This will prevent IP address changes from disrupting your gameplay. Refer to your device’s network settings to configure a static IP address.
Step 5: Troubleshooting Common Errors
If you encounter any issues with port forwarding, consult the troubleshooting section of your router’s manual. Common errors include:
- Connection Refused: The port may not be open or the game server may not be running.
- Unable to Find Server: Check if the specified IP address and port number are correct.
- Lag or Disconnections: Adjust your firewall settings to allow traffic from Palworld and optimize the game server’s resources.
By following these steps, you’ll set up port forwarding for Palworld, allowing you to host and join multiplayer games with ease. Enhance your gameplay experience, connect with fellow trainers, and conquer the Palworld together!
Remind readers to consult game documentation for specific port numbers and troubleshoot any issues that arise.
Set Up Port Forwarding for Palworld and Uncover the World of Seamless Multiplayer Gameplay
With Palworld, adventure awaits, and multiplayer gaming offers an unparalleled experience. To ensure smooth connections and unforgettable battles, port forwarding is your key. Here’s a step-by-step guide to unlocking the world of seamless Palworld gameplay:
Port forwarding is the gateway to connecting your home network to the external world. By configuring your router, you can direct incoming Palworld-bound traffic to the specific device hosting your game server.
Enabling Port Forwarding on Your Router
Navigate to your router’s settings and locate the port forwarding section. This is typically found under the Advanced or Firewall tab. Once inside, you’ll need to configure the following:
- Incoming Port: The port specified by the Palworld game documentation.
- Protocol: The type of data being sent, usually TCP/UDP for games.
- Destination IP: The static IP address of the device hosting your game server.
Setting Static IP Address for Your Server
To ensure your server remains findable, assign a static IP address to the device hosting it. This prevents it from changing, allowing players to easily connect.
Creating a Port Forwarding Rule
Now, it’s time to create the port forwarding rule. In the router’s port forwarding section, add a new entry with the following:
- Name: Give it a recognizable name, like “Palworld Server.”
- Incoming Port: As specified in the game documentation.
- Internal IP: The static IP address of your game server device.
- Protocol: TCP/UDP (check the game documentation).
Troubleshooting Common Errors
If you encounter any connection issues, don’t despair. Here are some common errors and their solutions:
- Connection Refused: Check if the game server is running. Ensure that the firewall isn’t blocking the connection.
- Unable to Find Server: Verify that the destination IP is correct. Check your static IP or server settings.
- Lag or Disconnections: Optimize your network connection, reduce bandwidth usage, and check for any background processes consuming resources.
Additional Tips for Performance
For the best possible multiplayer experience, consider these optimization tips:
- Use a dedicated game server device designed for high performance.
- Disable unnecessary firewall or antivirus settings that may interfere with the game.
- Optimize game server resources by allocating sufficient RAM and CPU power.
With port forwarding now configured, you’re ready to embark on epic Palworld adventures with friends. Consult the game documentation for specific port numbers and troubleshooting assistance. Get ready to explore, battle, and forge alliances in a seamless multiplayer experience.