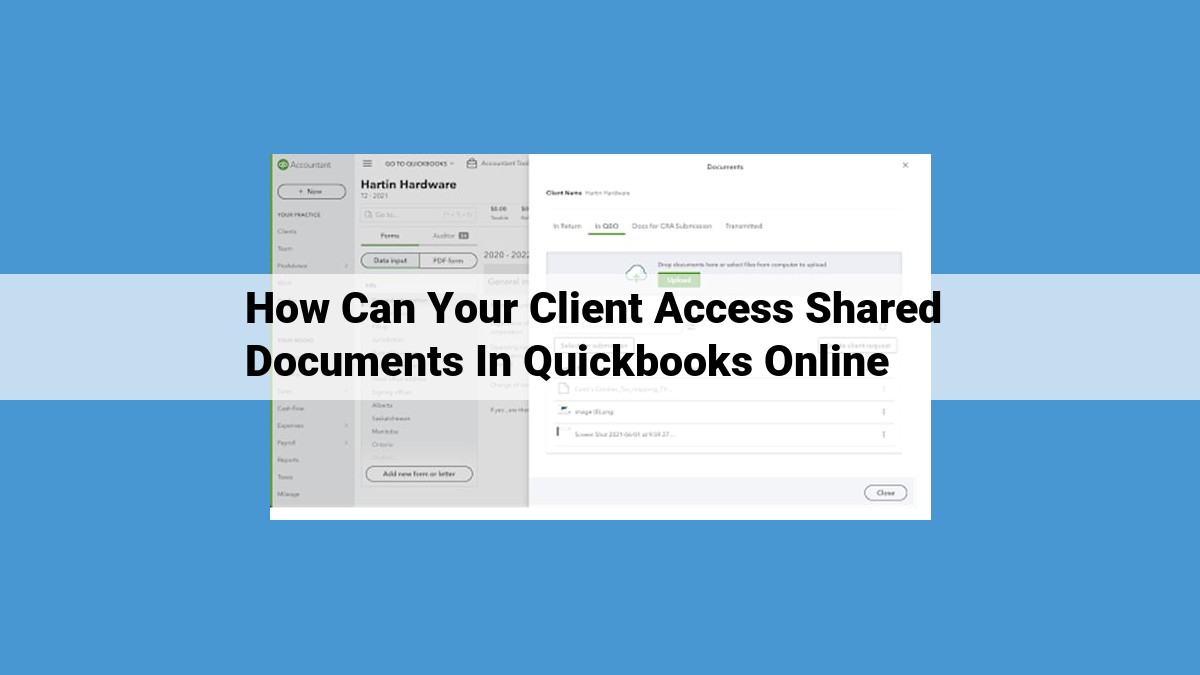Collaborators can access shared documents in QuickBooks Online by being invited to the company file and granted user permissions. Documents can be shared via email, shared links, or through the QuickBooks Online mobile app. Specific user permissions can be configured to control access levels, ensuring that only authorized users have access to sensitive documents. By following these steps, clients can efficiently collaborate and share documents with others within QuickBooks Online.
Collaborating and Sharing with Others: Inviting Collaborators to the Company File
Imagine this: you’re a busy entrepreneur juggling multiple projects and tasks. Wouldn’t it be a game-changer to have your trusted colleagues or accountant collaborate with you seamlessly on your QuickBooks Online file?
With QuickBooks Online Document Sharing, you can do just that! To get started, you’ll need to invite collaborators to your company file. Here’s how:
-
Log in to QuickBooks Online and navigate to the gear icon.
-
Select Users and click Invite Users.
-
Enter the email address of the person you want to collaborate with.
-
Assign user permissions to determine the level of access your collaborator has. You can grant permissions for specific roles, such as:
- Standard User: Can view all information, edit some data, and run reports.
- Company Admin: Has full access to all areas of the company file.
- Accountant: Can access the file for accounting purposes.
- Enable document sharing by selecting the Document Sharing checkbox. This allows your collaborator to view, edit, and share documents within the company file.
Tip: Once you invite collaborators, they will receive an email with a link to create their QuickBooks Online account. Make sure they follow the instructions carefully to complete the setup process.
By inviting collaborators and configuring user permissions, you can streamline your workflow, improve collaboration, and work more efficiently.
Configure User Permissions for Effortless QuickBooks Online Document Sharing
Unleash the Power of Collaboration with Granular User Permissions
When you’re working with a team, it’s crucial to establish clear permissions to ensure secure and efficient document sharing. QuickBooks Online empowers you to do just that, letting you customize user roles to determine who can access, edit, and share specific documents within your company file.
Tailor Permissions to Fit Your Team’s Needs
Role-based permissions allow you to grant fine-grained access to your documents. For example, you can create custom roles that assign specific permissions for different tasks, such as:
- View access: Collaborators can only view documents.
- Edit access: Collaborators can view, edit, and save changes to documents.
- Share access: Collaborators can share documents with other users.
By customizing permissions, you can minimize the risk of unauthorized access or accidental modifications while ensuring your team has the flexibility they need to collaborate effectively.
Step-by-Step Guide to Configuring User Permissions
- Invite the Collaborator: Begin by inviting the collaborator to join your QuickBooks Online company file.
- Assign a Role: Once they have accepted the invitation, select the appropriate role from the dropdown menu under User Management.
- Save Permissions: Click the Save button to apply the permissions and grant the collaborator access to the documents you specify.
Empowering Your Team with Secure and Efficient Document Sharing
By configuring user permissions, you create a secure and collaborative environment where your team can seamlessly access and share documents. This streamlines workflows, eliminates confusion, and ensures that everyone has the information they need to succeed.
Additional Tips for Effective Document Sharing
- Review Permissions Regularly: Regularly check and update user permissions to ensure they align with your team’s evolving roles and responsibilities.
- Train Collaborators: Provide clear instructions on how to access and share documents, especially if you’re using role-based permissions.
- Leverage Technology: Utilize QuickBooks Online’s document sharing features, such as email sharing and shared links, to facilitate easy and secure collaboration.
Enable Document Sharing: Unlocking Collaboration in QuickBooks Online
Collaborating on financial data with colleagues, clients, or external stakeholders is crucial for seamless business operations. QuickBooks Online’s document sharing feature empowers you to share documents securely with others, fostering transparency and streamlining workflows.
To enable document sharing, you first need to configure user permissions, granting specific individuals access to your company file. This ensures that only authorized users can view and manipulate your financial data.
Once user permissions are set, you can proceed to enable document sharing. Navigate to the Company Settings tab within QuickBooks Online. Under the Advanced section, locate the Document Sharing option.
Click on the Edit button and select the Enable Document Sharing checkbox. This action activates the document sharing feature, allowing you to share specific documents with your collaborators.
By enabling document sharing, you can streamline collaboration and improve the efficiency of your financial processes. Collaborators with the appropriate permissions can now access shared documents, making it easier to provide feedback, review financials, or prepare reports together.
Share Documents via Email or Shared Links: Explain the methods for sharing documents via email or shared links, including using the QuickBooks Online mobile app.
Share Documents Effortlessly via Email or Shared Links
In the realm of seamless collaboration, QuickBooks Online empowers you with the flexibility to share documents far and wide. Whether you’re working with colleagues across time zones or simply need to keep your clients in the loop, document sharing is a breeze.
To share documents via email, simply navigate to the desired document and click “Share.” Enter the email addresses of your intended recipients and choose the level of access you’d like to grant. They’ll receive an email with a link to access the document securely.
For added convenience, you can also share documents via shared links. Head to the document you wish to share and click “Share.” Select “Create a link,” choose the level of access, and copy the generated link. This link can be shared with anyone, even those without a QuickBooks Online account.
Don’t forget to leverage the QuickBooks Online mobile app for seamless document sharing on the go. Log in to the app, select the document you want to share, tap on the “Share” icon, and choose your preferred sharing method. Your recipients will receive a notification and will be able to access the document directly from their mobile devices.
By harnessing the power of email and shared links, you unlock a world of effortless document sharing. Keep your team and clients informed, accelerate collaboration, and drive your business forward with QuickBooks Online’s intuitive document sharing capabilities.
Share Documents Seamlessly with Your Team Using the QuickBooks Online Mobile App
Collaborating with colleagues and clients is a breeze with QuickBooks Online’s document sharing feature. Empower your team by seamlessly sharing important documents, streamlining workflows and maintaining transparency.
To share documents using the QuickBooks Online mobile app, follow these simple steps:
- Open the QuickBooks Online mobile app and log in with your credentials.
- Navigate to the desired document you want to share.
- Tap on the “Share” button.
You have two convenient options to choose from:
- Email: Send the document directly to specific email addresses, keeping your collaborators informed.
- Shared Link: Create a sharable link and conveniently share it through email, messaging apps, or collaboration tools, allowing collaborators to easily access the document at their convenience.
By utilizing these sharing options, you enhance collaboration, eliminate manual processes, and facilitate efficient document management, keeping your team organized and productive on the go.
Access Documents: Explain how collaborators with the appropriate user permissions can access shared documents through the mobile app.
Accessing Shared Documents with Ease: QuickBooks Online Mobile App
QuickBooks Online goes beyond being an accounting software; it empowers collaboration. Collaborators invited to your company file can access shared documents seamlessly through the QuickBooks Online mobile app. With a few simple steps, they’ll have the essential information at their fingertips.
Upon receiving an invitation, collaborators should download the QuickBooks Online mobile app and log in with their credentials. Note: Ensure they have the appropriate user permissions to access shared documents.
Once logged in, they can navigate to the Documents tab. Here, they’ll find a list of documents shared with them. The available documents will depend on their specific user permissions. They can open a document by tapping on it, enabling them to view or download it for further use.
The QuickBooks Online mobile app provides convenience and accessibility. Collaborators can access shared documents anytime, anywhere, as long as they have an internet connection. This eliminates the need for physical document exchanges, saving time and hassle.
In conclusion, the QuickBooks Online mobile app enhances collaboration by allowing collaborators to access shared documents effortlessly. Its user-friendly interface and robust functionality make it an invaluable tool for teams working remotely or on the go. By empowering collaborators with the ability to access essential documents, QuickBooks Online fosters seamless collaboration and efficient workflow.