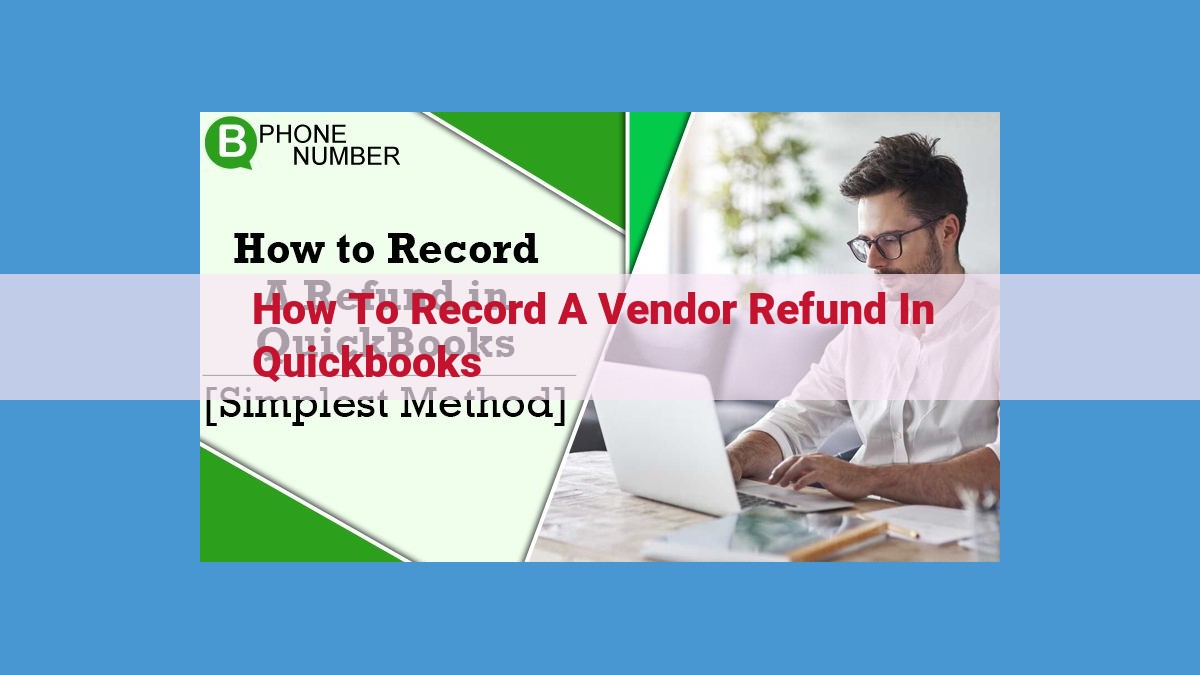To record a vendor refund in QuickBooks: create a vendor refund transaction, enter the vendor name, refund amount, select a payment method, and specify the transaction date. Select the correct vendor and enter the appropriate refund amount. Choose the preferred payment method like cash, check, or credit card. Enter the date the refund was processed. Finally, save the transaction to complete the recording process.
Create a Vendor Refund Transaction
- Describe the steps involved in creating a vendor refund transaction in QuickBooks.
How to Create a Vendor Refund Transaction in QuickBooks
Are you dealing with a vendor refund? Whether it’s a return, overpayment, or canceled order, understanding how to create a vendor refund transaction in QuickBooks is essential. Let’s dive into the steps involved:
1. Select “Create Vendor Refund Transaction”
Open QuickBooks and navigate to the Vendors menu. Select “Create Vendor Refund Transaction.” This initiates the process of recording the refund in your accounting system.
2. Enter Vendor Information
Select the vendor associated with the refund. This ensures the transaction is properly attributed to the correct party.
3. Specify Refund Amount
Determine the correct refund amount. Consider factors like the purchase order or invoice related to the refund. Accuracy is crucial for maintaining proper accounting records.
4. Choose Payment Method
Select the appropriate payment method. QuickBooks offers various options, such as check, credit card, or electronic transfer. Choose the method based on your vendor’s preferences and your organization’s policies.
5. Set Transaction Date
Enter the transaction date. This indicates when the refund was issued. It’s essential to record the correct date for accurate financial reporting.
6. Save the Transaction
Finalize the process by saving the transaction. This action permanently records the vendor refund in your QuickBooks system.
Remember, creating vendor refund transactions ensures proper financial management and helps you maintain accurate accounting records. By following these steps, you can efficiently process vendor refunds and keep your books in order.
Enter the Vendor’s Name: Connecting the Refund to the Right Vendor
When processing a vendor refund, it’s crucial to link it to the correct vendor. This ensures that the refund reaches the intended recipient and that your accounts are reconciled accurately.
In QuickBooks, selecting the vendor is simple. Simply click on the “Vendor” field and a dropdown list with all your existing vendors will appear. Type in the vendor’s name or browse the list until you find the one associated with the refund.
You can also create a new vendor on the fly if they’re not already in the system. This is especially useful if you’re dealing with a one-time vendor or a vendor you don’t expect to use frequently. To create a new vendor, simply click on the “New” button in the Vendor dropdown list and fill out the necessary information.
Once you’ve selected or created the vendor, their name will be displayed in the Vendor field, indicating that the refund is properly associated with them. This step ensures that the refund is attributed to the right party and that your financial records are accurate.
Determine the Correct Refund Amount for Vendor Refunds in QuickBooks
When issuing a vendor refund in QuickBooks, determining the correct amount is crucial to ensure accurate accounting and avoid any discrepancies. Here are the steps to guide you:
-
Review the Original Invoice: The first step is to locate the original invoice associated with the purchase for which the refund is being issued. This invoice will provide details about the total amount owed to the vendor.
-
Consider Any Partial Payments: If the vendor has already received partial payments towards the invoice, these amounts need to be deducted from the original invoice total. This will give you the net amount still owed to the vendor.
-
Determine the Refund Amount: The refund amount should typically be equal to the net amount owed to the vendor. However, there may be circumstances where you need to adjust this amount. For example, if there were any discrepancies or errors on the original invoice, you may need to recalculate the refund amount accordingly.
Example:
Let’s say you purchased goods from Vendor A for $500. You paid $200 as a partial payment towards the invoice. To determine the refund amount, you would deduct $200 from $500, resulting in a net amount owed of $300. In this case, your refund amount would be $300.
Important Note:
Accuracy is essential when entering the refund amount. Double-checking your calculations and verifying the details against the original invoice will help prevent errors and ensure the smooth processing of the vendor refund in QuickBooks.
Selecting the Payment Method for Vendor Refunds in QuickBooks
When processing a vendor refund in QuickBooks, selecting the appropriate payment method is crucial to ensure prompt and efficient payment to the vendor. QuickBooks offers multiple payment options for vendor refunds, each with its unique advantages and considerations.
Bank Transfer:
A bank transfer involves sending the refund directly to the vendor’s bank account. This method is secure, verifiable, and provides a clear record of the transaction. However, bank transfers may take several business days to process, which could delay the vendor’s receipt of funds.
Check:
Issuing a check is a traditional payment method that allows for manual processing. Checks offer the flexibility of mailing or hand-delivering the refund, but they can be prone to delays or loss in the mail. Additionally, check fraud remains a concern, requiring proper safeguards.
Credit Card:
If the vendor accepts credit cards, you can process the refund through your merchant account. Credit card refunds are instant and convenient, providing immediate funds to the vendor. However, processing fees may apply, which should be considered when selecting this method.
Vendor Credit:
A vendor credit is not a direct payment but rather an adjustment to the vendor’s account balance. By issuing a vendor credit, you create a negative balance that the vendor can use for future purchases or offset future invoices. Vendor credits can simplify billing and reduce transaction costs, but they do not provide immediate cash flow to the vendor.
To determine the best payment method, consider the following factors:
- Vendor preference: Inquire with the vendor about their preferred method of receiving refunds.
- Transaction speed: Prioritize payment methods that provide the fastest payment to the vendor.
- Costs and fees: Factor in any associated fees or costs with each payment method.
- Security and traceability: Choose methods that offer secure and verifiable transactions.
- Convenience: Consider the ease and convenience of processing the refund for both you and the vendor.
The Significance of Recording the Transaction Date
When creating a vendor refund transaction in QuickBooks, it is crucial to record the transaction date accurately. This seemingly insignificant detail plays a vital role in your financial records and can significantly impact your decision-making.
Accurate transaction dates allow you to:
-
Maintain a Chronological Record: The transaction date ensures that your refund transactions are organized in the correct chronological order. This is essential for tracking and reconciling your financial data over time.
-
Match Transactions to Supporting Documents: By recording the correct transaction date, you can easily match vendor refund transactions to supporting documentation, such as invoices or purchase orders. This makes it easier to verify the accuracy and validity of the transactions.
-
Identify and Resolve Discrepancies: Accurate transaction dates help you identify and resolve any discrepancies that may arise in your financial records. For example, if you notice a discrepancy between a refund transaction and the corresponding invoice, you can use the transaction date to quickly trace the source of the error.
-
Comply with Reporting Requirements: Many businesses are required to maintain accurate financial records for tax and regulatory purposes. By recording the transaction date correctly, you demonstrate compliance with these requirements and avoid potential penalties or audits.
-
Make Informed Decisions: Accurate transaction dates provide valuable insights into your cash flow and purchasing patterns. You can analyze the timing of vendor refunds to identify trends, optimize your payment processes, and make informed financial decisions.
Saving the Vendor Refund Transaction: A Secure and Final Step
In the realm of QuickBooks, every transaction, including vendor refunds, holds immense significance. Once you’ve meticulously entered the vendor’s details, refund amount, payment method, and transaction date, the final act awaits: saving the transaction.
This seemingly simple step plays a pivotal role in completing the vendor refund process and ensuring its accuracy and security. Let’s delve into the process of saving the transaction and its implications:
Saving the Transaction: A One-Click Commitment
To save the vendor refund transaction, simply click the Save button located towards the bottom of the transaction window. This action will permanently record the transaction in QuickBooks, marking it as an official and irrevocable event. Once saved, the transaction will be reflected in the vendor’s account and your financial records, providing a verifiable record of the refund.
Significance of Saving the Transaction: A Digital Seal of Approval
Why is saving the transaction so crucial? It serves as a digital seal of approval that:
- Protects your records: The saved transaction creates an immutable record, ensuring the accuracy and integrity of your financial data.
- Complies with regulations: Proper record-keeping is essential for compliance with financial regulations and tax laws. Saving the transaction fulfills this requirement.
- Facilitates future reference: Saved transactions can be easily accessed and reviewed later, providing a convenient way to track refunds and resolve any queries or disputes.
- Completes the refund process: Without saving the transaction, the refund process remains incomplete, potentially leaving room for errors or omissions.
Saving the vendor refund transaction is a simple yet essential step that completes the process securely and accurately. It protects your financial records, ensures compliance, simplifies future reference, and finalizes the refund, giving you peace of mind and a comprehensive trail of every transaction within QuickBooks.