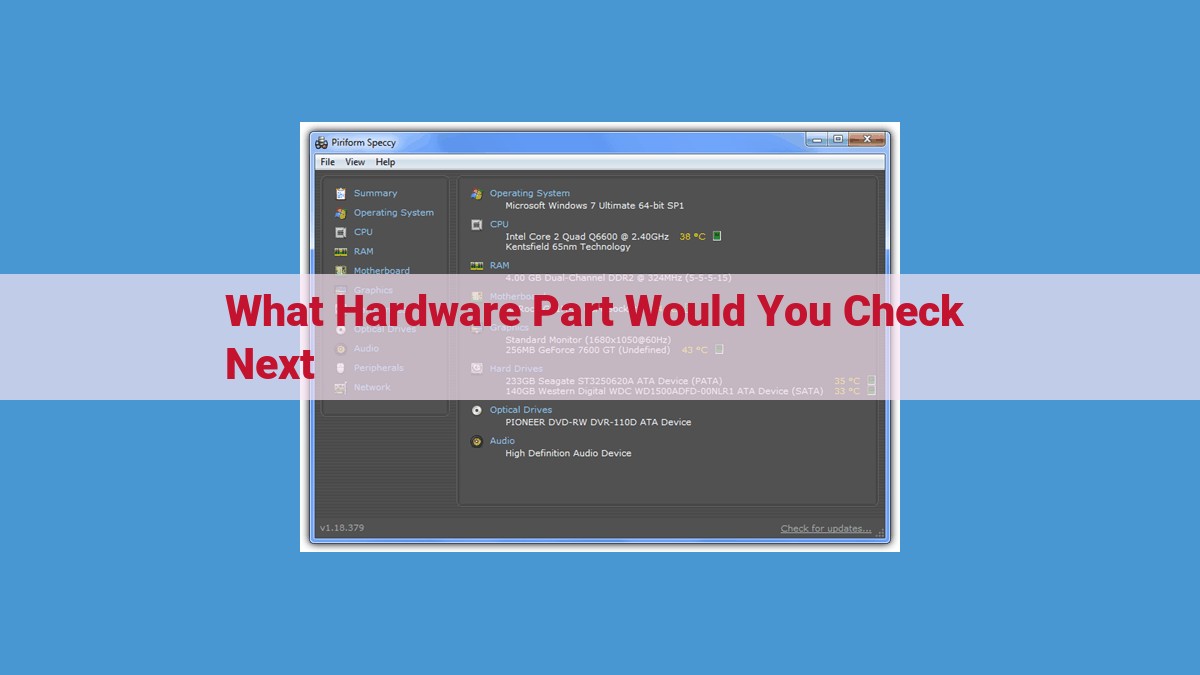If your computer experiences errors, crashes, or poor performance, determine the specific symptoms. Based on the role of hardware components (CPU, RAM, storage, graphics card), conduct stress tests, memory checks, and disk scans. Check system logs, update drivers, and physically inspect hardware. Prioritize checking components based on the error messages and diagnostic results: if errors relate to processing, consider CPU or RAM issues; for storage issues, check HDD/SSD; for graphical problems, inspect the graphics card.
Symptoms:
- Identify the specific error messages, crashes, and slow performance occurring on your computer.
Troubleshooting Computer Hardware Issues: Identifying Symptoms
When your computer starts acting up, it can be frustrating and confusing to pinpoint the root cause. Hardware issues can manifest in various ways, so it’s crucial to pay attention to the specific symptoms.
Error Messages:
Error messages are often the first indication of a hardware problem. Note down the exact message that appears on your screen, as it can provide valuable clues about the affected component.
Crashes:
Unexpected crashes are another telltale sign of hardware issues. If your computer shuts down or restarts without warning, it’s a sign that something is amiss.
Slow Performance:
Slow performance can be caused by a variety of factors, including hardware issues. If your computer takes a long time to boot up, load programs, or run simple tasks, it could be due to a faulty component.
Identifying the Specific Symptoms
Documenting the specific symptoms is essential for diagnosing hardware issues effectively. Make a note of the following information:
- The type of error message
- When the error occurs
- Which programs or tasks trigger the error
- If the computer crashes, what actions were performed before the crash
- The duration of slow performance issues
By carefully documenting the symptoms, you’ll be better equipped to identify the underlying hardware problem and take appropriate troubleshooting steps.
Hardware Components: Understanding the Backbone of Your Computer
Your computer’s hardware components are the essential building blocks that power its performance. Each component plays a crucial role in executing processes, storing data, and rendering visuals, enabling your machine to function efficiently.
CPU: The Brain of Your Computer
The central processing unit (CPU) is the core of your computer, responsible for controlling its operations. Think of it as the brain, receiving instructions from software, processing data, and managing tasks simultaneously. The speed and capabilities of your CPU significantly impact your computer’s overall performance.
Memory (RAM): The Short-Term Warehouse
Memory or Random Access Memory (RAM) is equivalent to your computer’s short-term memory. It temporarily stores data actively being processed by the CPU. The amount of RAM available determines how many programs and tasks your computer can handle concurrently without slowing down.
Storage (HDD/SSD): The Archive
Storage devices, such as hard disk drives (HDDs) and solid-state drives (SSDs) serve as the archive for your computer. They store all your files, operating systems, and software indefinitely. HDDs use spinning disks to access data, while SSDs utilize flash memory for faster read/write speeds.
Graphics Card: The Visual Artist
The graphics card is responsible for rendering images and videos on your computer’s display. It processes visual data and outputs it to your monitor, making it essential for gaming, video editing, and other graphics-intensive tasks. The capabilities of your graphics card determine the resolution and quality of the visuals you can enjoy.
Diagnostic Tests: Uncovering Hardware Issues
When your computer malfunctions, it’s like solving a mystery. To reveal the culprit hardware component, diagnostic tests are your detective tools.
Stress Testing:
Imagine putting your computer through an extreme workout. Stress testing simulates demanding tasks to uncover hidden weaknesses. It pushes the CPU and GPU to their limits, monitoring temperatures and performance. This rigorous test can identify overheating or stability issues.
Memory Testing:
Memory (RAM) is crucial for smooth operation. Errors can lead to crashes and data loss. Memory testing scans RAM for corrupted bits or faulty modules. By identifying these issues, you can replace faulty memory and restore stability.
Disk Scanning:
Your storage devices (HDD/SSD) hold precious data. Disk scanning checks the health of these drives and identifies errors or bad sectors. This can prevent sudden data loss and potential drive failures.
Troubleshooting Steps to Pinpoint Hardware Issues
When your computer misbehaves, it’s like a cryptic puzzle that needs solving. Identifying the culprit behind the glitches can be daunting, but with the right steps, you can unravel the mystery and restore your machine to its former glory.
Check System Logs for Clues
Your computer’s system logs are like a diary of its activities, recording every whisper and sigh. They can hold valuable insights into the root cause of your hardware woes. Dive into these logs, paying close attention to error messages and warnings. They may reveal specific components or drivers that are causing the trouble.
Update Your Drivers Regularly
Drivers are the unsung heroes of your system, mediating the communication between your hardware and software. Outdated drivers can lead to a myriad of problems, so keep them up to date. Visit the manufacturer’s website to download the latest versions for all your installed hardware components.
Visually Inspect Your Hardware
Sometimes, the issue may lie not in the digital realm but in the physical one. Grab a flashlight and scrutinize your hardware. Look for loose cables, damaged connectors, or any signs of overheating or physical damage. If you spot anything amiss, it could be the key to solving your problems.
Replacement Options: Resolving Hardware Issues
When hardware issues persist despite troubleshooting efforts, it’s time to consider replacement options. Replacing a faulty component can restore your computer’s performance and eliminate frustrating problems. Here are some options to explore:
-
Purchasing a New Hardware Component: This is the most straightforward solution when replacing a failed component. You can order a new part online or purchase it at a computer store. Make sure to select a compatible component for your computer’s make and model.
-
Exploring Repair Services: If you’re not comfortable replacing hardware yourself, consider professional repair services. A qualified technician can diagnose the issue accurately and perform the repair efficiently. This option can be more costly than purchasing a new component but offers peace of mind and guaranteed results.
Deciding on the Best Option
The best replacement option depends on factors such as the severity of the issue, your technical proficiency, and budget. If the issue is minor and you’re comfortable with the repair, purchasing a new component may be the most cost-effective choice. For complex problems or if you lack technical skills, professional repair services are a safer and more reliable alternative.
Determining the Next Hardware Component to Check
Unexpected computer hiccups can be frustrating, but don’t let them stall you. Identifying the faulty hardware component responsible for the trouble can be a daunting task, but by analyzing the symptoms, diagnostic results, and error messages, you can narrow down the suspects and restore your computer’s health.
1. Start with the Symptoms
- Frequent crashes and blue screens of death (BSODs): Point to potential issues with the CPU, RAM, or motherboard.
- *Slow performance and freezing: May indicate problems with RAM, storage (HDD/SSD), or graphics card.
- *Frequent overheating: Suggest issues with the CPU, cooling system, or graphics card.
2. Run Diagnostics
- *Stress testing: Puts the CPU and RAM under load to reveal stability issues.
- *Memory testing: Checks the RAM for errors and defects.
- *Disk scanning: Detects problems with HDD/SSD, such as bad sectors or file system corruption.
3. Analyze Logs and Error Messages
- *System logs: Record hardware-related events and errors that can provide valuable clues.
- Error messages: Can directly indicate the faulty component, such as a *corrupted RAM module or overheating CPU.
4. Visual Inspection
- *Open your computer case: Look for loose connections, burnt components, or excessive dust.
- *Examine the CPU: Check for bent pins or discoloration.
- *Inspect the RAM: Make sure modules are securely seated in their slots.
5. Sequence for Checking Components
- *CPU and RAM: If experiencing BSODs or frequent crashes, test these components first.
- Storage (HDD/SSD): Check if slow performance or data loss occurs, run disk scans.
- *Graphics Card: Consider this if experiencing visual artifacts, stuttering, or overheating.
- *Motherboard: If multiple components are failing or error messages point to a hardware conflict, the motherboard may be at fault.
6. Replacement and Repair Options
- *Purchase a new component: If diagnostics confirm a faulty component, replace it.
- *Explore repair services: If the issue is more complex, consider professional hardware repair.
Remember, troubleshooting hardware issues requires patience and a systematic approach. By following these steps, you can identify the culprit and get your computer back in tip-top shape.