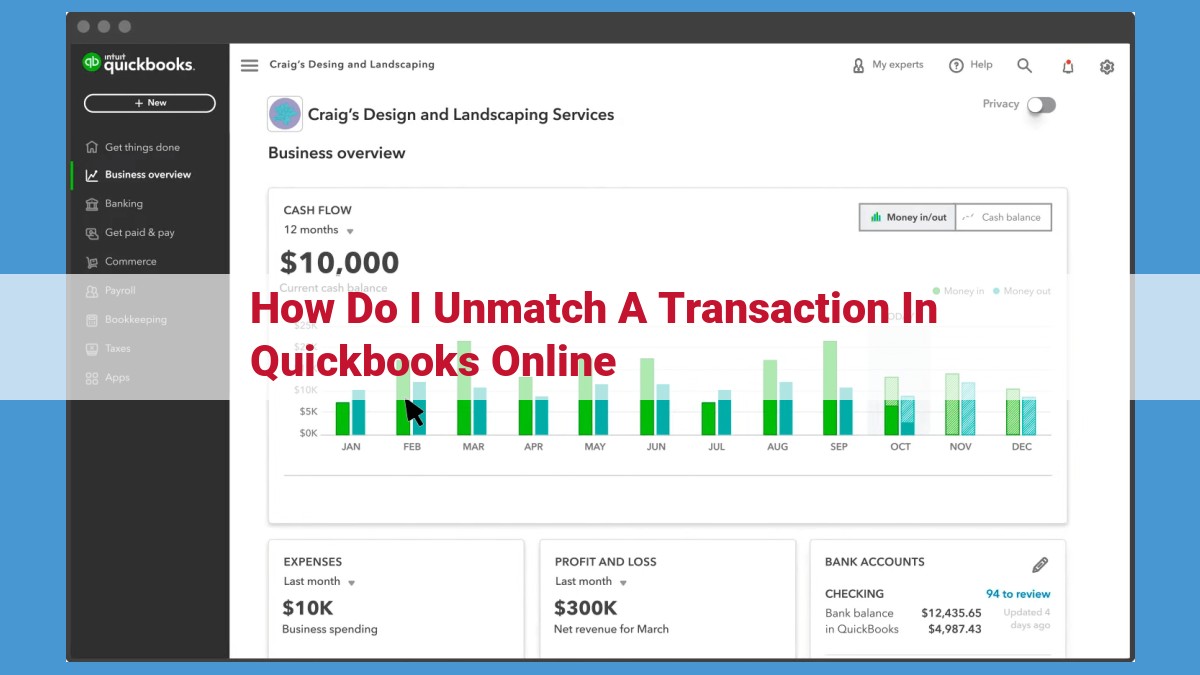Unmatching transactions in QuickBooks Online allows you to separate previously matched items, often necessary for error correction or separating payments. By following these steps, you can unmatch transactions: Go to the Banking menu, click on the Transactions tab, select the transaction you want to unmatch, click on the More menu, and choose ‘Unmatch’. This action will break the link between the matched transactions, giving you control over their individual accounting entries.
- Importance of understanding matching transactions and accounting principles
- Overview of the unmatching process
Understanding Matching Transactions: A Key to Accurate Accounting
In the realm of accounting, matching transactions and adhering to established accounting principles are crucial for presenting accurate financial information. Matching transactions ensures that expenses are recorded in the same period that the related revenue is earned, providing a true picture of a company’s financial performance.
The unmatching process becomes necessary when errors occur or when it’s necessary to separate payments. By unraveling the intricacies of matching transactions and the unmatching process, businesses can enhance their financial reporting and decision-making capabilities.
Expense Transactions: Understanding their Definition and Accounting Impact
Defining Expense Transactions
In the world of accounting, expense transactions hold a crucial role in capturing the expenses incurred by a business during a specific accounting period. These expenses represent the costs associated with operating the business and generating revenue. They can include a wide range of items, such as rent, utilities, salaries, and supplies.
Examples of Expense Transactions
To illustrate expense transactions, consider the following examples:
- Paying rent for the business premises incurs an expense transaction.
- Purchasing office supplies to support daily operations also results in an expense transaction.
- Hiring and paying employees’ salaries is another common expense transaction.
Accounting Impact of Expense Transactions
When recording expense transactions, it is vital to follow the matching principle. This principle dictates that expenses should be recorded in the same period as the revenue they generate. To achieve this, the accounting impact of expense transactions is as follows:
- Credit to an Asset Account: The asset account is credited to reflect the decrease in the asset’s value due to the expense.
- Debit to an Expense Account: The expense account is debited to record the expense incurred during the period.
By following this accounting treatment, businesses ensure that their financial statements accurately reflect the expenses incurred and the revenue earned in a given period.
Income Transactions: The Basics
Every business transaction falls into one of two categories: expenses or income. Understanding the distinction is crucial for accurate financial reporting.
Income transactions represent an inflow of resources, increasing the company’s assets. Examples include sales of goods or services and interest earned.
Impact on Accounting Equation
When recording an income transaction, debit the appropriate income account and credit an asset account. This increase in income increases equity (the difference between assets and liabilities).
For instance, if a company sells a product for $1,000, it records the following transaction:
Debit: Sales Income $1,000
Credit: Cash $1,000
Examples of Income Transactions
Common examples of income transactions include:
- Sales of goods: Products sold to customers
- Sales of services: Services provided to clients
- Interest income: Interest earned on investments
- Rent income: Rent received from tenants
- Royalties: Earnings from intellectual property
The Matching Principle: Unveiling the Secrets of Accurate Financial Reporting
In the realm of accounting, the matching principle reigns supreme, playing a pivotal role in ensuring the veracity of financial statements. This fundamental principle guides accountants to recognize expenses and revenues in the same accounting period that they occur, even if cash has not yet been exchanged.
Imagine a scenario where a company incurs expenses in January but receives payment for the related services in February. Without the matching principle, the company would report the expenses in January but the revenue in February, distorting its financial performance and profitability. By adhering to the matching principle, the company accurately reflects the economic activity in the same period, presenting a true picture of its financial health.
The importance of the matching principle cannot be overstated. It ensures that financial statements paint an accurate portrait of a company’s financial performance, allowing users to make informed decisions based on reliable information. Without it, financial reporting would be a tale of inconsistent and unreliable figures, obscuring the true nature of a company’s financial position.
Unraveling the Mysteries of Unmatching Transactions in QuickBooks Online
In the world of accounting, precision is paramount. Matching transactions is a crucial aspect of ensuring the accuracy of your financial records. However, there are times when you may need to unmatch transactions to correct errors or adjust your books. Here’s a comprehensive guide to help you understand the reasons behind unmatching transactions and walk you through the steps for executing it seamlessly in QuickBooks Online.
Reasons for Unmatching Transactions
Unmatching transactions can be necessary for various reasons:
-
Correcting Errors: If you accidentally matched an incorrect payment or invoice, you must unmatch it to recti_fy_ the error.
-
Separating Payments: Sometimes, a single payment may be applied to multiple invoices or expenses. To allocate the payment accurately, you can unmatch and reapply it to the appropriate transactions.
Steps to Unmatch a Transaction in QuickBooks Online
Follow these step-by-step instructions to unmatch a transaction in QuickBooks Online:
-
Locate the Transaction: Go to the “Bank” or “Credit Card” menu and find the transaction you want to unmatch.
-
Open the Transaction: Click on the transaction to expand its details.
-
Unlink Transactions: At the bottom of the transaction window, you will see the section “Transactions Linked”. Click the “Unlink” button to detach the linked transactions.
-
Confirm Unlinkage: A confirmation window will appear. Click “Yes” to complete the unmatching process.
Importance of Accurate Transaction Matching
Unmatching transactions should only be performed when necessary. Accurate transaction matching ensures:
-
Proper Income Recognition: Matching expenses with the corresponding revenue ensures accurate income reporting.
-
Correct Expense Allocation: Matching expenses to the appropriate periods ensures accurate expense recognition.
-
Compliance with Accounting Standards: Adhering to the matching principle is essential for compliance with Generally Accepted Accounting Principles (GAAP).
Remember, unmatching transactions should be a deliberate and informed decision. It is advisable to consult with a professional accountant if you have any doubts or require further guidance.
Unveiling the Art of Unmatching Transactions in QuickBooks Online
In the realm of accounting, understanding how to unmatch transactions is a crucial skill for accurate financial reporting. Unmatching transactions allows you to correct errors, separate payments, and ensure that your books reflect the true state of your business. In this comprehensive guide, we will embark on a straightforward journey to help you master the steps of unmatching transactions in QuickBooks Online.
Step 1: Identifying the Transaction
To initiate the unmatching process, you must first pinpoint the transaction you wish to separate. Review your bank and credit card statements to identify any payments that have been mistakenly matched or that need to be divided into multiple categories.
Step 2: Navigating to the Match Transactions Page
Once you have identified the transaction, navigate to the “Transactions” menu in QuickBooks Online. Select “Match Transactions” to open the page where you can view all matched and unmatched transactions.
Step 3: Locating the Matched Transaction
In the “Match Transactions” page, locate the matched transaction that you want to unmatch. It will appear in the “Matched” tab.
Step 4: Unmatching the Transaction
Click on the “Unmatch” button located next to the matched transaction. QuickBooks Online will prompt you to confirm your decision.
Step 5: Confirming the Unmatch
Click on the “Unmatch” button again to confirm your action. The transaction will be removed from the “Matched” tab and placed in the “Unmatched Transactions” list.
Step 6: Reprocessing the Transaction
After the transaction has been unmatched, you can reprocess it as necessary. This may involve matching it with a different transaction or simply categorizing it appropriately.
Importance of Unmatching Transactions
Unmatching transactions plays a significant role in maintaining accurate financial records. It allows you to correct errors that may have occurred during the matching process. By separating payments, you can ensure that expenses and income are recorded in the appropriate periods. This helps in preparing reliable financial statements that accurately reflect the financial health of your business.