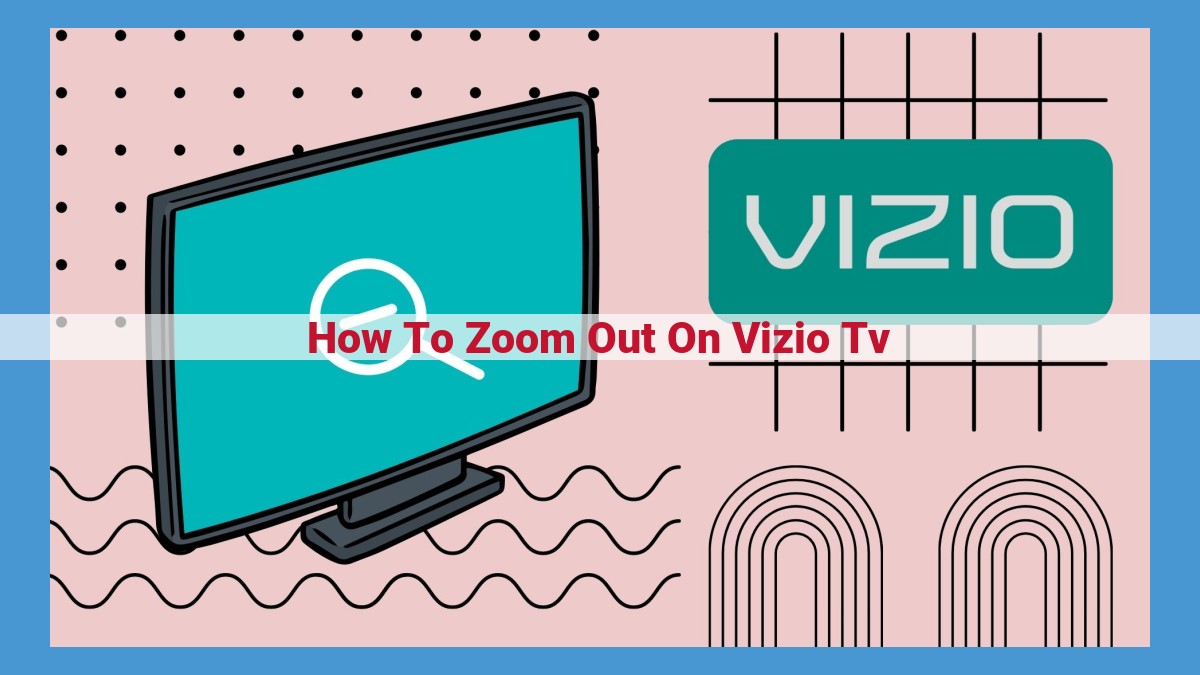To zoom out on your Vizio TV, locate the “Menu” button on the remote control and press it. Navigate to “Settings” and select “Picture.” Under the “Zoom” section, choose the desired zoom mode. Press the “OK” button to confirm your selection and exit the menu. Pressing the zoom button on the remote control allows you to cycle through the available zoom modes. Zooming out can enhance visibility, focus on specific details, or adjust the image to fit your preferences.
The Importance of Zooming on TV: Enhancing Your Viewing Experience
Zooming on your TV can significantly enhance your viewing experience, making it easier to see distant objects, focus on details, and tailor your viewing experience to your preferences. By utilizing the zoom feature, you can bring the action closer to you, magnifying specific scenes or characters for a more immersive and enjoyable experience. Whether you’re watching a fast-paced sports game, a captivating movie, or a compelling documentary, zooming on your TV allows you to appreciate the intricate details and fully engage with the content.
Benefits of Zooming
- Enhanced visibility: Zooming in allows you to inspect distant objects or read small text on the screen with greater ease, eliminating the strain on your eyes.
- Focus on details: By magnifying specific elements within the image, you can scrutinize the intricate details of a scene or focus on the subtle expressions of characters, revealing hidden gems and nuances that might otherwise go unnoticed.
- Tailored viewing experience: The zoom feature empowers you to customize your viewing experience by adjusting the image size and aspect ratio to suit your preferences. You can zoom in or out, ensuring the best viewing angle and personalizing your entertainment to your liking.
Utilizing the Remote Control: Unlocking the Power of Your TV
The remote control, a seemingly unassuming companion to your TV, holds the key to unlocking a world of control and customization. It’s the conductor of your viewing experience, allowing you to effortlessly navigate channels, adjust volume, and even zoom in on the action.
At the heart of the remote control lies the menu button. This powerful button grants you access to the TV’s settings, where you can fine-tune your viewing preferences. Among the many options hidden within the settings menu is the zoom option, an often overlooked but invaluable tool.
The zoom option empowers you to magnify specific areas of the screen, bringing distant details into focus. This feature is particularly useful for visually impaired individuals who may struggle to see small text or objects on the screen. By zooming in, they can effortlessly enhance their viewing experience without straining their eyes.
Navigating the Menu Button: Unlocking the Zoom Feature
To embark on the journey of zooming on your Vizio TV, we must first delve into the depths of the settings menu. With the remote control within your grasp, press the menu button, a beacon of options awaiting your command.
Within the labyrinth of settings, navigate using the arrow keys until the Picture tab greets you. Upon selecting this sanctuary of visual enhancements, a plethora of sub-settings will emerge before your eyes. Amidst this array, seek the Zoom or Aspect Ratio option, the gateway to unlocking the power of magnification.
Once you have located this elusive setting, you will be presented with a range of choices. Each aspect ratio, be it Normal, Wide, Zoom, or Unscaled, offers a unique perspective on your on-screen content. Experiment with these options to determine the one that best suits your viewing preferences.
Exploring the Zoom Option: Unveiling the Possibilities of Vizio’s TVs
When it comes to maximizing your viewing experience, zooming on your TV can be a game-changer. Vizio TVs offer a range of zoom modes that allow you to customize the image to your liking, enhancing visibility and tailoring it to your preferences.
Magnificent Zoom Modes
Vizio TVs feature three primary zoom modes: Full, Theater, and Zoom. Full mode displays the image in its original aspect ratio, providing an uncropped view. Theater mode zooms in slightly, cropping out the edges to offer a more cinematic experience. Zoom mode allows you to zoom in even further, focusing on specific details or enhancing visibility for those with impaired vision.
Aspect Ratio Adjustments
In addition to zoom modes, Vizio TVs also allow you to adjust the aspect ratio, which determines the shape and proportions of the image. Options include: 16:9 (standard widescreen), 4:3 (older TV and computer format), Just Scan (minimal cropping), and Custom (manual adjustment).
Changing the aspect ratio can have significant effects on the image displayed. For example, selecting 4:3 on a widescreen movie will create black bars on the left and right sides of the screen, as the movie’s original aspect ratio is preserved. Custom aspect ratio allows you to manually adjust the image size and position, giving you precise control over how the image is displayed.
Step-by-Step Guide to Zooming Out on Your Vizio TV
Zooming in and out on your Vizio TV is a breeze with the remote control. It allows you to enhance visibility or focus on specific details, making your viewing experience more enjoyable. Here’s a comprehensive guide to help you zoom out effortlessly:
-
Locate the Menu Button: Grab your Vizio remote and press the “Menu” button. This will display a menu on your TV screen.
-
Navigate to Settings: Using the arrow keys, scroll down and highlight the “Settings” option. Press the “OK” button to enter the settings menu.
-
Find the Zoom Feature: Within the settings menu, navigate to the “Picture” or “Display” section. Here, you’ll find the “Zoom” option.
-
Adjust the Zoom Level: Use the arrow keys to adjust the zoom level. You can choose from various aspect ratios, such as “Normal,” “Full,” or “Stretch.”
-
Zoom Out: To zoom out, select the “Normal” aspect ratio. This will return your image to its original size.
Additional Tips:
- If you accidentally zoomed in and can’t see the menu, press the “Menu” button repeatedly until the menu displays.
- The zoom feature may be unavailable for certain content, such as streaming apps or Blu-ray movies.
- Zooming out can cut off some of the content on the sides of the screen.
Zooming on your Vizio TV is incredibly useful for enhancing your viewing experience. Whether you want to get a closer look at a particular scene or simply adjust the image to fit your screen, this guide will help you take control of your TV.